Mengenal Microsoft Powerpoint dan Antarmuka Penggunanya (User Interface) – Microsoft Office Powerpoint atau sering disingkat dengan Ms. Powerpoint merupakan program aplikasi buatan Microsoft yang digunakan untuk membuat presentasi. Kita dapat memasukan Teks, melukis Gambar dengan berbagai bentuk atau shapes yang tersedia, memasukan Photo dan melakukan peng-edit-an gambar, Membuat Grafik, Memasangkan Video ataupun mengintegrasikan produk Microsoft Office lainnya seperti Excel ke dalam Ms. Powerpoint.
Secara default, file ataupun dokumen Powerpoint akan tersimpan dalam bentuk extension .pptx namun kita juga dapat menggantikannya ke bentuk-bentuk extension yang lain seperti .ppt (versi lama powerpoint), .pps, .jpg, .gif dan lain-lainnya. Hingga saat ini, Microsoft Office Powerpoint telah sampai di versi terbarunya yaitu versi 2016. Namun pada pengenalan ini saya menggunakan Microsoft Powerpoint 2010 sebagai screenshotnya.
Mengenal Antarmuka Pengguna (User Interface) Microsoft Powerpoint
Screenshot dibawah ini menunjukan beberapa bagian utama pada Ms. Powerpoint. Untuk memulai penggunaan Microsoft Powerpoint, kita harus mengenal terlebih dahulu beberapa bagian penting pada Ms. Powerpoint ini.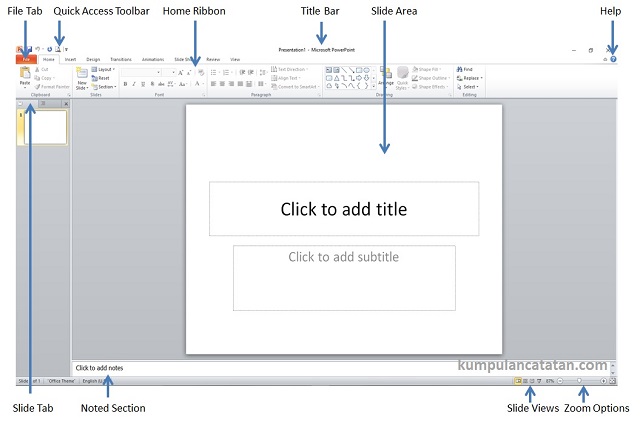
File Tab
File tab ini digunakan untuk membuka Backstage view yang mengatur File dan Setting pada Powerpoint. Kita dapat membuka File Presentasi, menyimpan File Presentasi, ataupun membuat File Presentasi yang baru. Beberapa opsi setting juga dapat diakses melalui File Tab ini.
Ribbon
Ribbon adalah kumpulan ikon dan perintah-perintah pada powerpoint. Ribbon terdiri dari 3 komponen yaitu :
- Tab : Tab ditampilkan pada bagian atas Ribbon dan berisikan pengelompokan beberapa perintah atau command seperti Home, Insert, Design, Transistions, Animations, View, Format dan lain sebagainya.
- Groups : Groups adalah kelompok Perintah yang judul kelompoknya ditampilkan dibawah Ribbon. Contoh: Group Clipboard yang terdiri dari Copy, Paste, Cut dan Format Painter.
- Commands : Commands adalah Perintah-perintah pada Powerpoint yang berbentuk Ikon dan berada diantara judul Tab dan judul Groups.
Title Bar
Title Bar adalah bagian untuk menampilkan judul file presentasi. Title Bar berada di bagian paling atas window.
Slide Area
Slide Area merupakan wilayah yang digunakan untuk membuat slide presentasi. Kita dapat menambahkan (Add), Edit dan hapus (delete) tulisan, gambar, foto ataupun multimedia yang diperuntukan untuk Presentasi kita.
Help
Tanda “?” pada Ms. Powerpoint digunakan untuk menampilkan window “Help” atau Bantuan.
Zoom Options
Zoom Options digunakan untuk mengatur besar kecilnya Slide Presentasi kita. Kita dapat menggeser Slider yang disediakan ataupun klik tanda “-“ untuk memperkecil Slide presentasi kita maupun tanda “+” untuk memperbesar Slide Presentasi kita. Maksimum Zoom pada Powerpoint adalah 400% sedangkan titik tengah pada Slider menandakan 100%.
Slide Views
Slide Views adalah bentuk penampilan Slide yang terdiri dari 4 tombol. Slide View biasanya terletak dibagian kiri Zoom Option atau dibagian bawah layar. Berikut ini fungsi 4 tombol pada Slide views.
- Normal Layout : Layar ini menampilkan Halaman Slide Presentasi dalam bentuk Normal, kita dapat melakukan edit slide presentasi secara individu di Normal Layout ini.
- Slide Sorter View : Layar ini menampilkan semua halaman Slide Presentasi dalam bentuk Matriks. Pada Slide Sorter View ini, Kita hanya dapat melakukan pengaturan ulang slide tetapi tidak dapat melakukan edit pada slide individunya.
- Reading View : Penampilan ini berfungsi mirip dengan Slide Show tetapi kita dapat mengakses taskbar window. Kita tidak dapat melakukan edit maupun pengaturan ulang slide pada Reading View ini.
- Slide Show : Tampilan ini menyajikan Slide Presentasi kita dalam bentuk Slide Show. Penyajian Hasil Presentasi kita kepada Audience.
Notes Section
Bagian ini digunakan untuk menuliskan catatan-catatan tentang presentasi kita. Tulisan pada Notes Section ini tidak akan ditampilkan pada Slide Show.
Quick Access Toolbar
Kita dapat menempatkan beberapa Perintah atau Command yang sering kita gunakan pada Quick Access Toolbar atau Toolbar Akses Cepat ini. Fitur ini sangat bermanfaat karena dapat mempercepat pekerjaan kita dapat membuat presentasi. Kita dapat mengatur sendiri perintah-perintah mana yang ingin kita tempatkan di Quick Access Toolbar ini.
Slide Tab
Slide Tab ini hanya tampil pada Slide Normal View. Slide Tab ini menampilkan semua Slide yang telah kita buat secara berurutan. Kita dapat melakukan pengaturan kembali urutannya ataupun menghapus dan menambahkan slide baru.
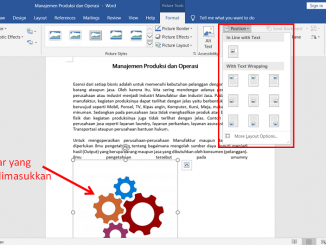
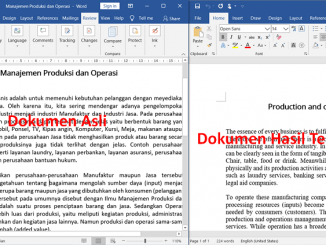
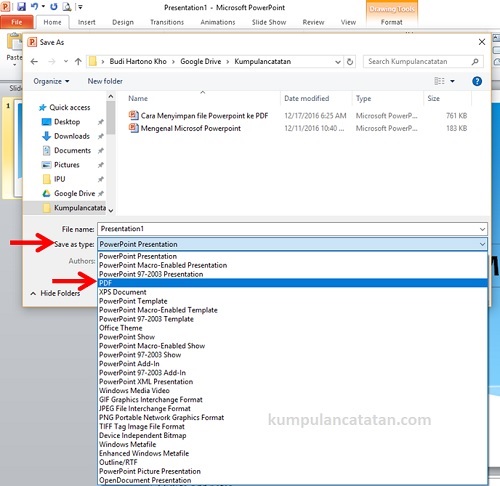
Be the first to comment