Cara Install WordPress di VPS Digitalocean dengan Serverpilot – Saat ini, hampir semua blog saya yang berplatform WordPress telah ditempatkan di Hosting Cloud Server Digital Ocean. Beberapa blog yang belum saya pindahkan karena menggunakan Hosting Goggle di Blogger yang gratis. Hal ini saya lakukan karena saya ingin memiliki dua platform blog yang berbeda sehingga dapat membandingkan kinerjanya. Dengan alasan yang sama, yaitu ingin membandingkan kinerja, saya juga menggunakan beberapa Web Control Panel yaitu Cpanel, VestaCP dan yang terakhir adalah Serverpilot sehingga apa yang saya tuliskan di Blog saya adalah benar-benar dari pengalaman saya dalam menggunakan berbagai layanan ini.
Pada artikel ini saya ingin membahas tentang Serverpilot, baik dari Instalasi-nya hingga cara penggunaannya. Serverpilot pada dasarnya adalah layanan Web Hosting Control Panel untuk mengelola VPS di DigitalOcean dengan mudah dan Gratis. Serverpilot memiliki fungsi yang sama dengan Cpanel yang kita kenal selama ini namun fiturnya tidak selengkap Cpanel (Cpanel mengharuskan kita bayar sekitar Rp. 200ribu setiap bulannya). Tetapi bagi yang menginginkan gratis dan mudah dalam instalasinya, Serverpilot wajib untuk dipertimbangkan.
Seperti yang disebutkan sebelumnya, Web Hosting Control Panel Serverpilot sangat mudah digunakan, bahkan kita dapat perlu mengetahui cara koding sama sekali. Semuanya dapat kita serahkan ke Website Serverpilot yang user friendly. Ya, dikatakan mudah karena Serverpilot dapat melakukan instalasi Sistem Operasi Linux, Nginx, Apache, MySQL, PHP dan WordPress ke dalam Cloud Server VPS digital ocean dengan beberapa langkah saja dan satu hal yang terpenting adalah Web Hosting Panel ini tidak diinstalasi ke VPS kita, jadi hanya menghubungkan saja. Dengan demikian, ruang simpan kita di VPS juga dapat dihemat meskipun tidak terlalu besar.
Cara Install WordPress di VPS Digitalocean dengan Serverpilot
Berikut ini adalah langkah-langkah yang diperlukan untuk install WordPress ke VPS DigitalOcean dengan serverpilot.
Tahap I : Mempersiapkan VPS Digital Ocean
Untuk dapat menggunakan Web Hosting Control Panel Serverpilot, tentunya kita harus memiliki VPS digital ocean. Untuk menyewa VPS digital ocean, Anda dapat mengikuti langkah-langkah di artikel : Cara Menyewa Cloud Server di Digital Ocean. Jika anda ingin memesannya langsung, silakan klik disini : digitalocean.com (anda akan mendapatkan bonus US$10 dari DigitalOcean jika klik melalui link ini).
Perlu diingat : Serverpilot mengwajibkan kita untuk menggunakan VPS Hosting baru di DigitalOcean.
Tahap II : Menghubungkan Serverpilot ke VPS Digital Ocean
Langkah kedua adalah menghubungkan Serverpilot ke VPS DigitalOcean. Untuk dapat menggunakan layanan Serverpilot, daftarkan dulu di situs Serverpilot.io.
Setelah daftar, ikuti langkah-langkah dibawah ini :
- Di Menu Server, Klik [+ Connect Server]
- Isikan informasi VPS yang ingin dihubungkan. (IP Address adalah Alamat IP Server VPS anda, Root Password adalah Password VPS anda, SFTP Password adalah Password untuk FTP (dapat diisikan sesuai dengan selera anda karena akan digunakan untuk mengakses FTP server dengan program aplikasi Filezilla).
- Klik [Connect to ServerPilot] dan tunggu hingga selesai.
Tahap III : Instalasi WordPress ke VPS melalui Serverpilot
Setelah Serverpilot terhubung ke VPS digitalocean, langkah selanjutnya adalah melakukan Instalasi WordPress ke VPS anda melalui Serverpilot. Ikuti langkah-langkah berikut ini :
- Ke Menu Apps dan Klik [+Create App].
- Isikan informasi untuk App yang akan kita buat ini.
Name : Nama App kita (terserah kita mau isi nama apa, tapi harus huruf dan angka saja)
Domain : Masukan Nama Domain kita yang akan kita hubungkan ke VPS ini.
WordPress : centang saja WordPress ini
Title : Isikan judul blog kita
User : Username untuk login ke WordPress
Password : Password untuk login ke WordPress
Email : Email untuk WordPress
Runtime : Pilih PHP 5.6
Server : Pilih nama server yang telah dihubungkan sebelumnya.
System User : Tidak perlu diganti, biarkan seperti defaultnya saja.
- Setelah selesai pengisiannya, silakan klik [Create App]
Selamat, WordPress telah terinstall di Cloud Server VPS DigitalOcean anda. Anda dapat mencoba melihat WordPress anda dengan mengetik alamat IP di address bar Browser anda.
Tahap IV : Menghubungkan Domain ke DigitalOcean.
Setelah WordPress terinstall di VPS DigitalOcean, tugas selanjutnya adalah menghubungkan Domain kita ke DigitalOcean. Ikuti langkah-langkah dibawah ini :
- Login ke Dashboard DigitalOcean.
- Klik [Networking] untuk masuk ke Menu Networkingnya.
- Klik Menu Domain yang ada di dalam Networking.
- Masukan Nama Domain anda di kotak Domain.
- Di kotak “Droplet or Custom IP, pilih Droplet atau VPS yang telah dihubungkan dengan Serverpilot tadi.
- Klik [Create Record]
Untuk dapat menggunakan “www” pada domain anda, silakan ikuti langkah-langkah dibawah ini :
- Klik [CNAME] di Select Record Type
- Pada kotak “Enter Name” isikan www
- Pada kotak “Enter Hostname” masukan simbol @
- Klik [Create CNAME Record]
Tahap V : Mengarahkan Nameserver Domain kita ke DigitalOcean.
Tahap yang paling terakhir adalah mengarahkan Nameserver Domain kita ke DigitalOcean. Saya tidak membahasnya secara detail, karena setiap penyedia domain memiliki cara login ke Dashboardnya masing-masing. Namun yang pasti, gantikan Nameserver anda ke alamat berikut ini :
- ns1.digitalocean.com
- ns2.digitalocean.com
- ns3.digitalocean.com
Contoh gambar dibawah ini adalah Menu Nameserver di rumahweb.com :
Setelah semua Tahap diatas dilakukan, tunggu propagasi DNS domain anda sekitar 24 jam. Tapi ada juga yang dibawah 24 jam.
Demikian cara mudah untuk install WordPress di DigitalOcean melalui Serverpilot. Mudah kan?
Bagi anda yang ingin pesan VPS DigitalOcean, anda dapat klik link dibawah ini untuk mendapatkan Bonus US$10.
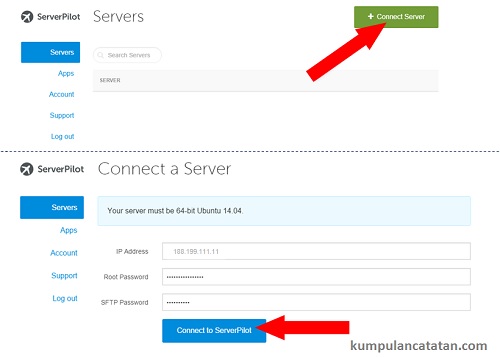
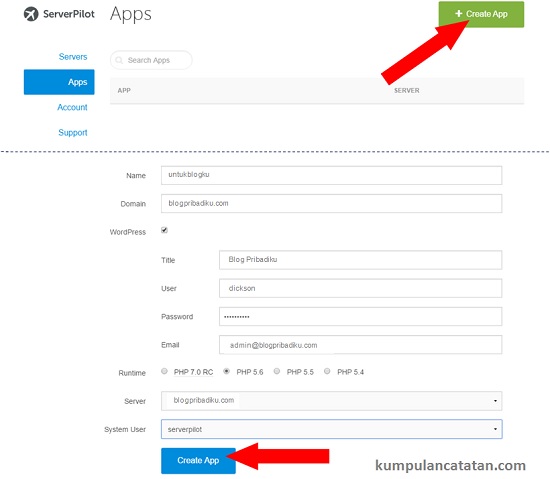

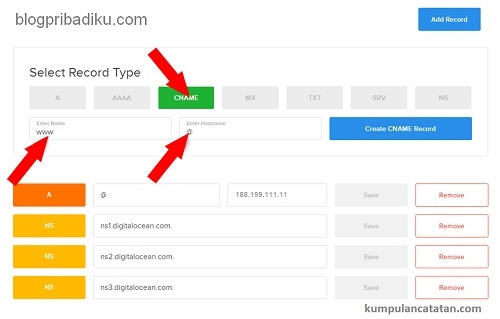
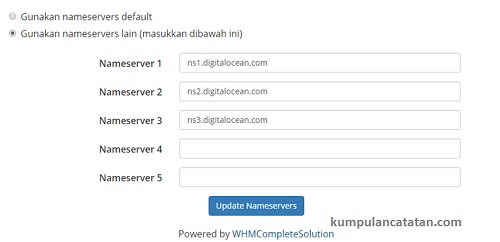
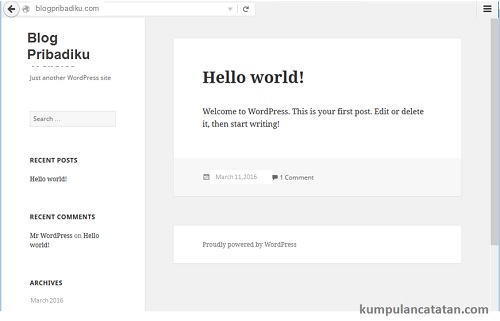
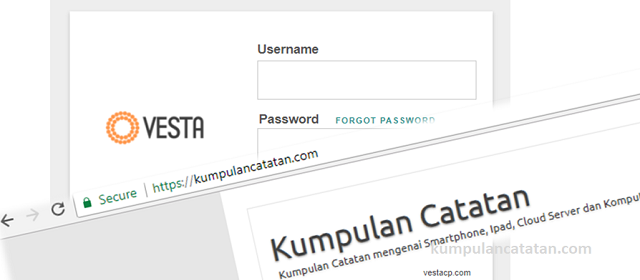
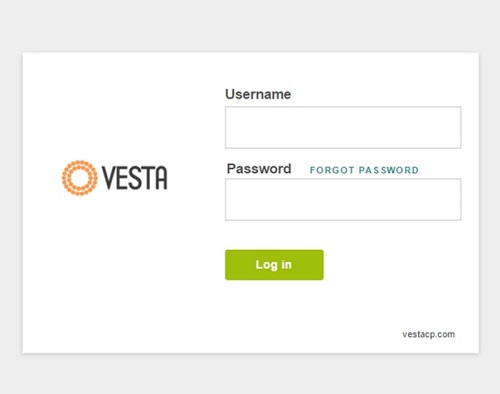
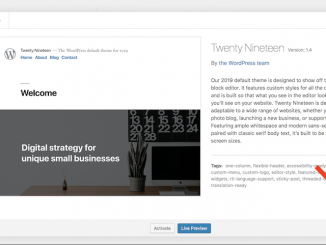
Be the first to comment