Cara Instalasi Vesta Control Panel (Vesta CP) pada Ubuntu VPS/Cloud Server – Vesta Control Panel atau sering disebut dengan Vesta cp adalah Kontrol Panel Web Hosting yang mendukung sistem operasi Linux Ubuntu, Debian, centOS dan RHEL. Dengan adanya Vesta CP ini, penanganan website kita di Cloud Server ataupun VPS akan menjadi lebih mudah dan cepat. Yang paling penting, Vesta CP adalah Kontrol Panel Web Hosting yang gratis dengan fitur yang cukup lengkap. Namun perlu digarisbawahi bahwa hingga saat ini, saya belum menemukan File Manager untuk Vestacp sehinga kita perlu Filezilla (atau aplikasi sejenis) untuk melakukan upload dan download file ke dalam ftp. Kontrol Panel Vesta CP juga akan melakukan Backup harian terhadap file-file yang dapat didalam server kita.
Tahap-tahap Instalasi Vesta Control Panel (Vesta CP) pada Ubuntu
Tahap 1. Download Putty (aplikasi ssh client gratis)
Untuk Instalasi Vesta CP, kita harus login ke server dengan menggunakan ssh client. Dalam Tutorial ini saya akan menggunakan aplikasi ssh yang bernama Putty (gratis). Silakan download Putty di link ini : Putty.
Buka Putty dan masukan Alamat IP atau Hostname ke kotak [Host Name Putty]. Masukan juga nomor Port, secara default nomor Port adalah 22, jika anda telah melakukan perubahaan Port, maka gunakan nomor Port baru yang anda ganti tersebut. Tekan [Open] untuk memasuki Cloud Server anda. Login ke Server via ssh dengan mengetikkan nama user dan password. User yang diberikan oleh DigitalOcean adalah ‘root’ (tanpa tanda kutip). Sedangkan password yang diberikan oleh DigitalOcean berbentuk karakater acak dan sulit dihafal, maka sangat dianjurkan untuk membuat password baru sesuai dengan keinginan kita. Biasanya pada saat pertama login akan diminta untuk menggantikan Password yang baru. Jadi langsung gantikan saja Password anda.
Anda dapat memesan Cloud Server OceanDigital lewat link ini : digitalocean.com
Catatan : Password yang kita ketik tidak akan tampil di layar, jadi sangat pengetikan harus sangat hati-hati.
Setelah melakukan langkah diatas, text line akan berbentuk seperti ini :
root@namahost: ~#
Tahap 2. Upadate VPS Cloud Server
Cloud Server yang baru sebaiknya diupdate dulu sebelum melakukan instalasi Vesta cp ataupun kontrol panel web hosting lainnya. Dibawah ini adalah command untuk melakukan update dan refresh server :
sudo apt-get update
setelah proses selesai, ketik lagi :
sudo apt-get dist-upgrade
Tahap 3. Install Kontrol Panel Vesta CP
Download script Vesta CP dengan command dibawah ini :
curl -O http://vestacp.com/pub/vst-install.sh
Setelah itu, ketik lagi :
sudo bash vst-install.sh
Pada saat layar menampilkan pertanyaan “Do you want to proceed? [y/n]) : “, tekan [y] dan [Enter] untuk melanjutkan Instalasi.
Instalasi ini juga akan meminta anda untuk memasukan alamat email anda, silakan ketikan alamat email anda dengan benar.
Setelah selesai instalasi, Vestacp akan menampilkan alamat untuk login serta username dan passwordnya.
Password yang diberikan tersebut dapat diganti dengan command dibawah ini :
sudo /usr/local/vesta/bin/v-change-user-password admin NEW_PASSWORD
Gantikan NEW_PASSWORD dengan password yang anda inginkan.
Nah, Kontrol Panel Web Hosting Vestacp anda telah diinstall ke Cloud Server Ubuntu anda dan siap untuk digunakan.
Tahap 4. Log in Vesta CP
Tahap selanjutnya adalah Log in ke Vesta CP yang telah diinstalasikan ke Cloud Server Ubuntu kita. Perlu memerlukan 2 langkah untuk masuk ke dashboard Vestacp.
1. Ketikan https://<nomor-IP-server-anda>:8083 pada address bar browser anda.
Contoh : https://111.111.11.1:8083
Perlu diperhatikan tulisan [https://] bukan [http://], harus ada s dibelakang http.
Karena https:// adalah koneksi “Secure (SSL) Connection” tetapi kita belum setup koneksi SSL tersebut, maka akan muncul peringatan seperti dibawah ini.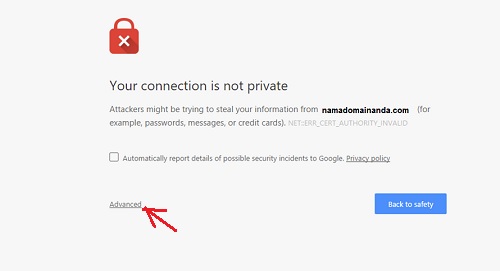
2. Klik [advanced] dan kemudian klik lagi [proceed to websiteanda.com (unsafe)]
(pesan peringatan diatas adalah apabila anda menggunakan browser Chrome, sedangkan untuk browser lain seperti Firefox, Internet Explorer atau browser lainnya memiliki pesan peringatan yang berbeda-beda).
3. Setelah itu, akan muncul menu Log in seperti gambar dibawah ini.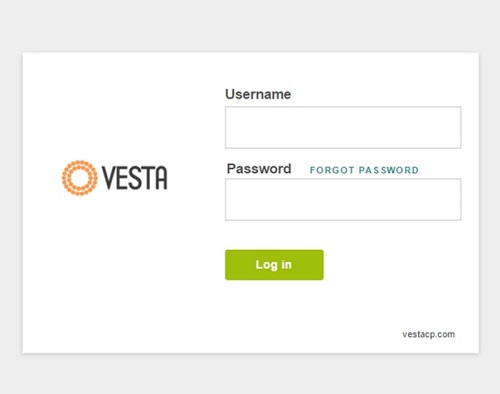
4. Ketikan username dan Password anda.
5. Tampilan Dashboard Kontrol Panel Vesta CP seperti dibawah ini.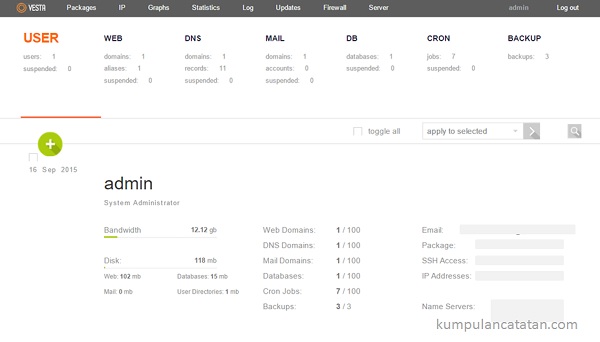
Selanjutnya adalah melakukan konfigurasi User, nama Domain Website, DNS, database dan lain sebagainya. Anda dapat membaca di artikel : Cara Install WordPress ke Cloud Server anda dengan bantuan aplikasi Putty dan Kontrol Panel Vestacp.
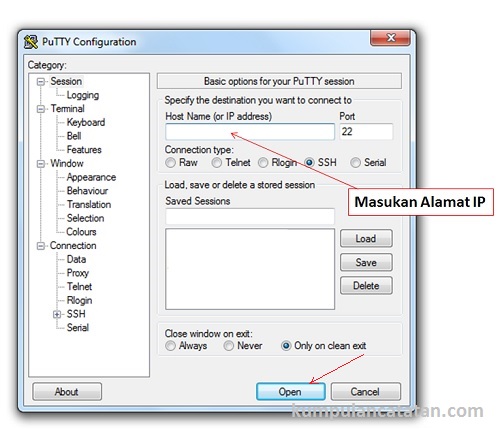
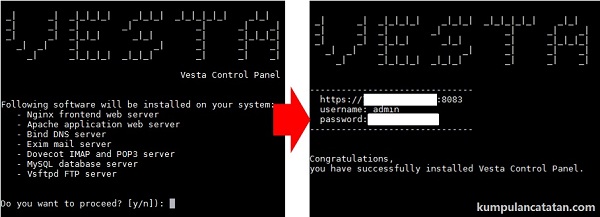


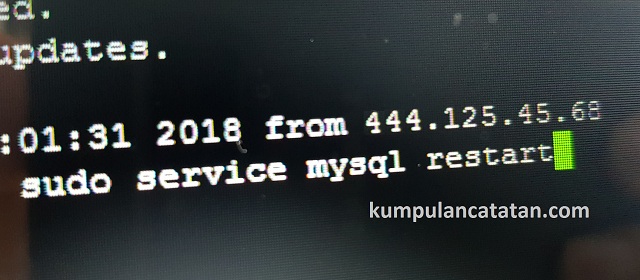
Be the first to comment