Cara Instalasi WordPress di Kontrol Panel Vesta CP – Wordpress merupakan salah satu platform Blog yang sangat populer, sekitar 75 juta blog mengandalkan WordPress sebagai platform CMS (Content Management System) blognya. Kemudahan penggunaannya dan Instalasi merupakan salah satu faktor pendukung yang membuat WordPress semakin populer. Di samping itu, WordPress juga memiliki banyak Plugins yang mendukung berbagai keperluan Blogging seperti SEO, Statistik kunjungan, anti spam dan lain sebagainya.
Tutorial ini merupakan lanjutan dari tutorial sebelumnya yang membahas tentang cara memesan layanan Cloud Server DigitalOcean dan Melakukan Instalasi Vestacp ke VPS Cloud Server yang bersangkutan. Setelah semua yang diperlukan telah diinstalasi dengan benar, maka kita dapat lakukan Instalasi WordPress ke VPS Cloud Server dengan bantuan aplikasi SSH client Putty dan Kontrol Panel Vestacp.
Langkah-langkah untuk Instalasi WordPress
Berikut ini adalah langkah-langkah untuk Instalasi WordPress ke Kontrol Panel Vesta CP. Diperlukan SSH client Putty dan tentunya juga Kontrol Panel Vesta CP.
Langkah 1. Tambahkan Website atau Domain baru ke Vesta CP
- Buka Browser anda dan log in Vesta CP dengan nomor IP yang diberikan seperti contoh dibawah ini :
https://nomor-IP-server-anda:8083
- Log in Vesta CP dengan mengetikan Username dan Password anda.
- Di Vesta CP, Klik menu [WEB]
- Tambahkan nama Domain dengan klik tombol [Add Web New Domain].

- Masukan nama Domain anda.

- Klik [Add] untuk memastikan penambahan Domain.
Langkah 2. Tambahkan Database ke Vesta CP
- Klik Menu [DB]
- Tambahkan Database dengan klik tombol [Add Database]

- Masukan Nama Database, Nama User dan Password.
Vesta akan menambahkan nama user seperti ‘admin’ didepan nama database yang dibuat.
- Masukan Alamat Email anda.
- Klik [Add] untuk memastikan penambahan Database.
Langkah 3. Download Paket WordPress Terbaru dengan ssh
- Login VPS atau Cloud Server anda dengan SSH Client Putty (atau aplikasi sejenisnya) sebagai ‘root’.
- Masukan ke Direktori Web (Folder public_html)
Gunakan command cd untuk menuju ke Direktori Web yang dimaksud.
Contoh cd /home/username/web/namadomainanda.com/public_html/
/home/username/web/namadomainanda.com/public_html/
- Download WordPress dengan command dibawah ini :
wget http://wordpress.org/latest.zip
- Setelah selesai download, unzip paket wordpress tersebut dengan perintah berikut ini :
unzip latest.zip
- Semua file yang di-extract akan tersimpan di folder WordPress, kita perlu memindahkan semua file di folder WordPress ke folder public_html dengan perintah berikut ini:
cd wordpress
mv * .[^.]* ..
- Hapus Folder WordPress yang telah dikosongkan dan file index.html tidak diperlukan.
rmdir wordpress
rm index.html
- Gantikan nama wp-config-sample.php menjadi wp-config.php serta melakukan edit terhadap nama database dan password database dalam wp-config.php denga perintah dibawah ini :
mv wp-config-sample.php wp-config.php
nano wp-config.php
- Sekarang, gantikan nama database, user database dan password database anda yang telah dibuat sebelumnya di Kontrol Panel Vestacp.

- Setalah di Edit, silakan tekan tombol [ctrl] + [o] untuk menyimpannya dan [ctrl] + [x] untuk keluar dari menu editing database.
- Buka Browser Internet anda dan ketikan nama Domain Blog atau Website anda.
- Lakukan pengisian informasi yang diperlukan saat pertama kali anda membuka Blog atau Website anda.

Selamat, WordPress anda telah di Install dan siap untuk digunakan.
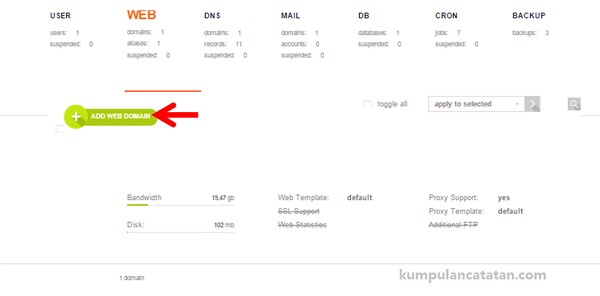
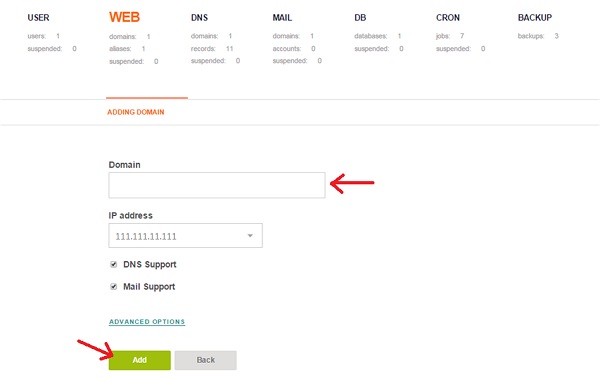
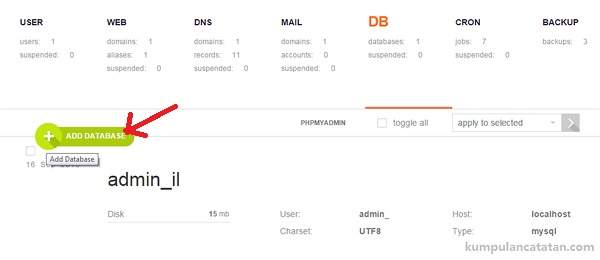
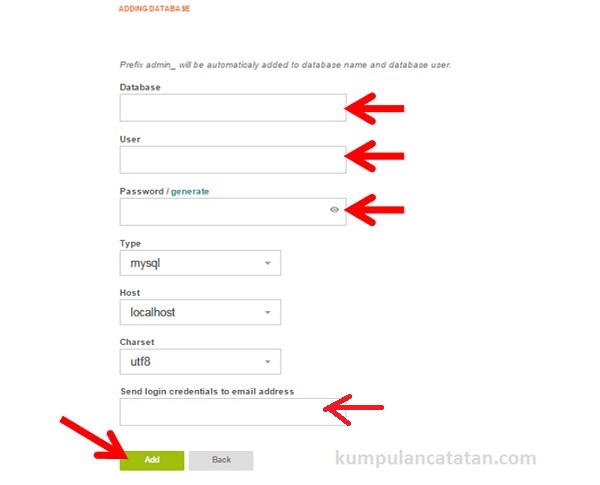
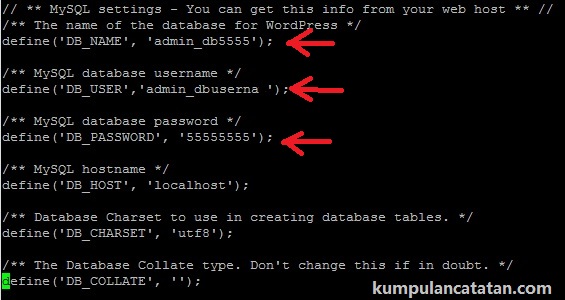
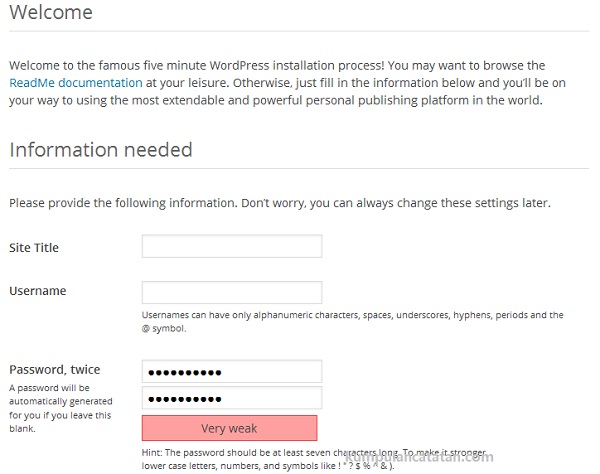
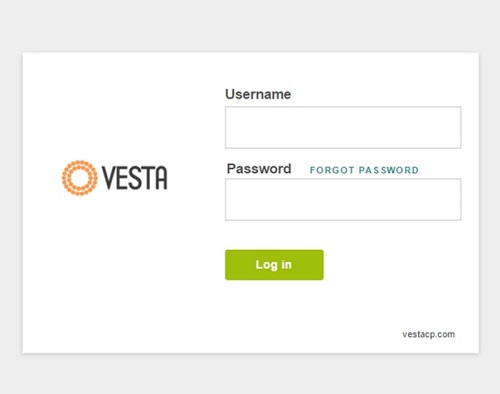


Be the first to comment