Cara Memasukkan Gambar ke Microsoft Word dan Mengatur Posisi Gambarnya – Gambar adalah salah satu cara yang terbaik untuk membuat dokumen kita lebih hidup dan lebih menarik perhatian orang yang membacanya serta menjelaskan sesuatu yang mungkin susah untuk dijelaskan dalam kata-kata. Kita dapat memasukan atau menyisipkan gambar ke dalam dokumen Word kita dengan mudah. Namun perlu diperhatikan bahwa gambar atau foto yang terlalu banyak di dalam dokumen Word kita akan memperbesar ukuran file size dokumen kita. Jadi saran saya, masukan saja foto-foto atau gambar-gambar seperlunya saja atau gambar-gambar yang memang diperlukan untuk menjelaskan apa yang ingin kita katakan dalam dokumen tersebut. Bukan hanya sekedar mempercantik dokumen kita saja.
Setelah memasukan gambar atau foto, Microsoft Word juga memiliki kemampuan untuk melakukan edit gambar seperti merubah ukuran gambar, memotong bagian gambar yang tidak diperlukan, mengatur posisi penempatan gambar dan bahkan dapat menghapus latar belakang atau background gambar kita dengan sangat mudah.
Baca juga : Cara Mengubah File Word menjadi File PDF.
Cara Memasukkan Gambar ke Microsoft Word
Berikut dibawah ini adalah cara memasukan gambar ke dalam dokumen Microsoft Word dan juga cara untuk menyesuaikan posisi gambar sesuai dengan keinginan kita.
- Buka dokumen Word yang akan dimasukan gambar atau fotonya.
- Klik [Insert]
- Di tab Insert, klik [Picture] – Kita bisa memasukan gambar dari komputer kita atau dari internet.
- Klik [This Device] untuk memasukan gambar yang sudah disimpan di komputer kita.

- Cari dan pilih lokasi dimana gambar atau foto kita tersimpan.
- Klik [Insert] untuk memasukan gambar atau fotonya ke dokumen kita.

- Kita dapat tarik secara manual gambar atau foto tersebut ke lokasi yang kita inginkan dengan mouse kita ataupun peletakan secara otomatis oleh Word dengan fitur [Position] yang telah disediakan oleh Microsoft Word ini.

Posisi gambar yang disediakan oleh fitur [Position] diantaranya adalah :
- In Line with Text
- With Text Wrapping, yang terdiri dari Top Left (atas kiri), Top Center (atas tengah), Top right (atas kanan), Middle Left (tengah kiri), Middle Center (tengah-tengah), Middle Right (tengah kanan), Bottom Left (bawah kiri), Bottom Center (bawah tengah) dan Bottom Right (bawah kanan).
Demikian cara memasukan gambar atau foto ke dalam dokumen Microsoft Word.
Anda juga dapat menonton cara menyisipkan atau memasukkan gambar ke dalam dokumen Microsoft Word dalam versi video dibawah ini :
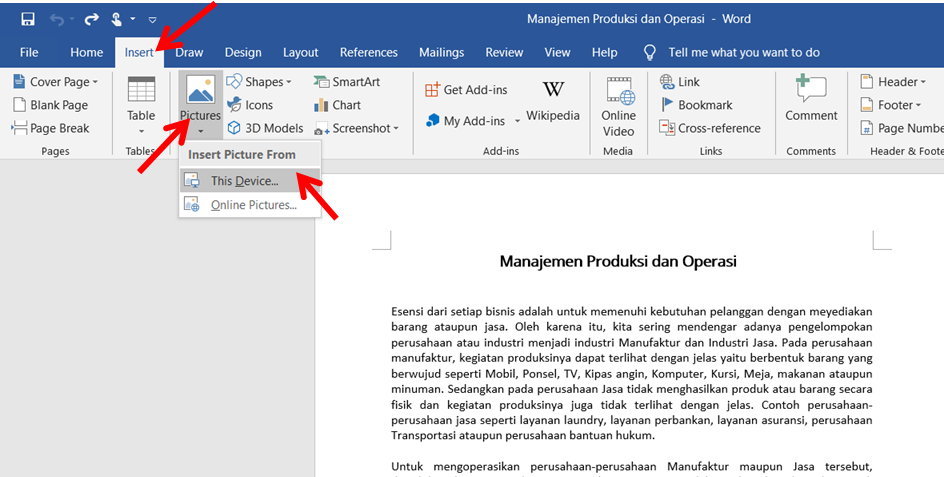
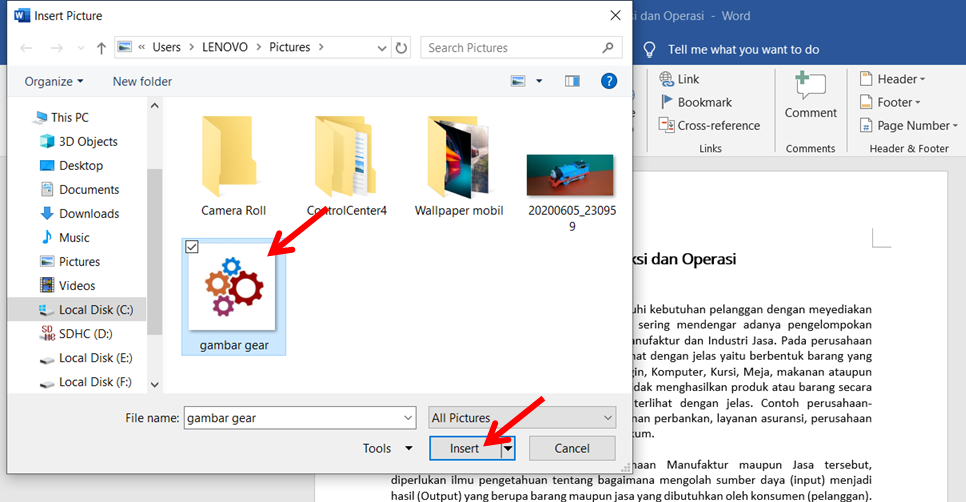

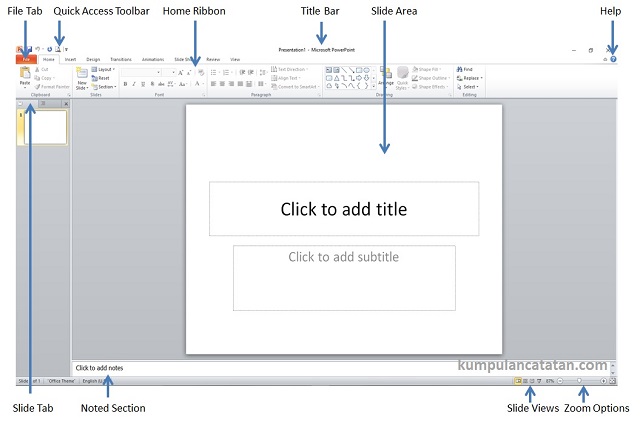
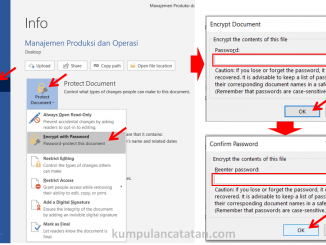
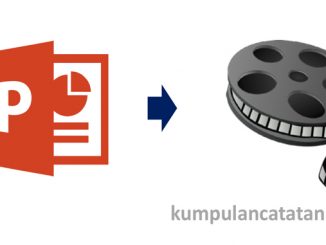
Be the first to comment