Cara Mengganti Password di Windows 10 – Untuk mencegah Laptop atau Komputer kita dipakai oleh orang lain, biasanya kita menggunakan Password atau kata sandi pada saat pertama login ke Windows. Namun pada saat kita mencurigakan adanya pihak lain atau orang lain yang mengetahui password kita, maka sebaiknya kita ganti saja password tersebut.
Password yang kuat dan dianjurkan adalah Password yang mengandung kombinasi huruf besar, huruf kecil, angka dan simbol. Jumlah karakter yang disarankan adalah sebaiknya diatas 8 karakter, tapi jangan pula terlalu panjang hingga kita sendiri pun lupa akan password tersebut. Contoh Password yang dianjurkan kira-kira seperti “aNdi9834&” atau “D1n4yanti30. Diusahakan jangan menggunakan nama sendiri saja, tanggal ulang tahun, nomor telepon pribadi ataupun tulisan-tulisan yang mudah ditebak seperti “12345678”, “abcdefgh”, “admin” dan lain sebagainya.
Cara Mengganti Password di Windows 10
Microsoft Windows menyediakan banyak cara untuk dapat menggantikan password lama ke password atau kata sandi yang baru. Dibawah ini adalah 2 cara yang munurut saya cukup mudah dan sederhana. Berikut ini adalah cara mengganti password di Windows 10.
Ganti Password Login Windows 10 dengan Menu Setting
Dibawah ini adalah langkah-langkah ganti password login dengan menggunakan Account Sign-in options yang ada pada Menu Setting.
- Klik Menu [Start] yang berbentuk logo Windows.
- Klik Menu [Setting] yang berbentuk ikon Gear.

- Pilih dan klik [Accounts] di menu Windows setting.

- Pilih dan klik [Sign-in options] yang ada logo kunci.
- Di bagian Password, klik [Change] untuk membuat dialog pembuatan password.

- Isikan password lama kita di kotak “Current password” pada window “Change your password” kemudian klik [Next].
- Masukan password baru yang kita inginkan di kotak “New password” dan juga “Reenter password” kemudian klik [Next].

- Selanjutnya, klik [Finish] untuk menyelesaikannya.

Ganti Password Login Windows 10 dengan tombol [Ctrl] + [Alt] + [Delete]
Cara kedua adalah dengan menggunakan 3 tombol fisik yang ditekan secara bersamaan yaitu tombol [Ctrl] + [Alt] + [Delete]. Berikut ini adalah langkah-langkahnya.
- Tekan tombol [Ctrl] + [Alt] + [Delete] pada keyboard komputer atau laptop.
- Layar komputer akan menampilkan beberapa pilihan, klik [Change password] untuk memilih opsi pergantian password/kata sandi.
- Di window selanjutnya, silakan masukan password di kotak “old password”
- Isikan password baru yang diinginkan pada kota “new password” dan juga di kotak “Confirm password”.

- Tekan tombol [Enter] di keyboard komputer anda atau tanda panah yang ada di kotak confirm passord untuk menyelesaikannya.
Demikian cara mengganti password di Windows 10, semoga bermanfaat.
Versi Video :
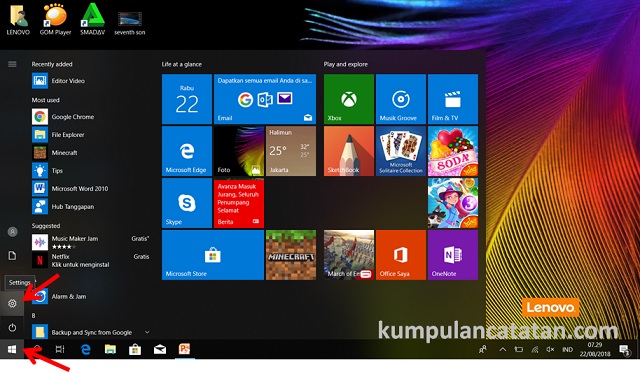
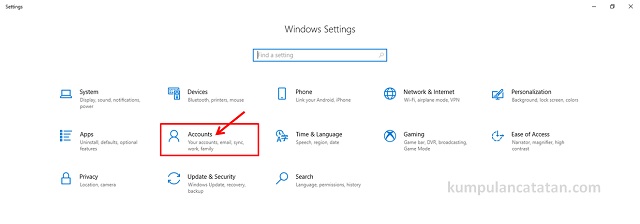
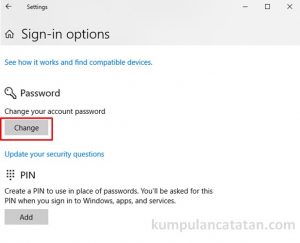
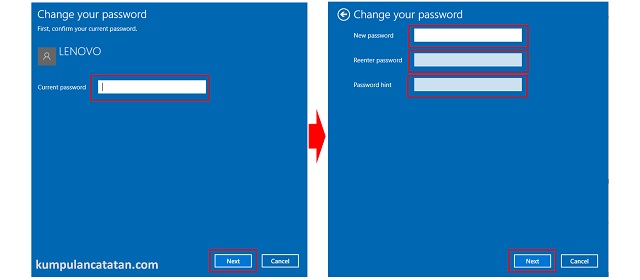

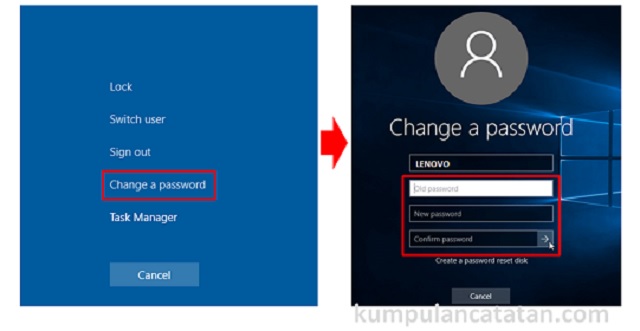
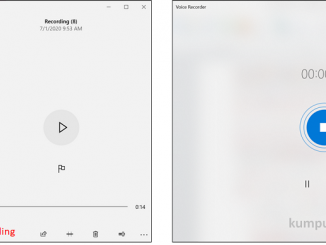
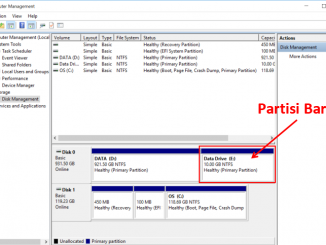
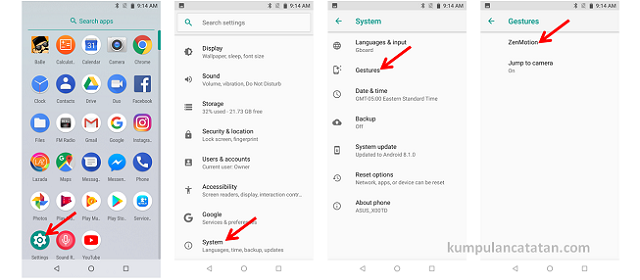
Be the first to comment