Cara Membuat Password di Windows 10 – Menambahkan Password pada saat Login Windows 10 merupakan hal yang penting untuk dilakukan agar orang lain tidak dapat akses ke laptop atau komputer anda. Umumnya, pada saat membeli laptop atau komputer baru atau baru install Windows 10, kita akan diminta untuk buatkan Password atau kata sandi. Namun kita mungkin belum sempat untuk memasukan password hingga saat ini baru ingin menambahkannya agar laptop atau komputer kita aman dari usikan pihak lain.
Sebagai tambahan, jumlah karakter yang dianjurkan adalah lebih dari 8 karakter dengan kombinasi huruf, angka dan/atau simbol. Usahakan jangan menggunakan tanggal lahir, nomor KTP, nama anda sendiri atau tulisan-tulisan seperti “12345”ataupun “admin” sebagai password, karena kata-kata sandi demikian mudah ditebak dan diketahui oleh orang lain yang sengaja ingin membuka komputer atau laptop anda.
Baca juga : Cara Uninstall Program Aplikasi di Windows 10.
Singkat cerita, silakan ikuti langkah-langkah dibawah ini untuk membuat password di windows 10.
Cara Membuat Password di Windows 10
Cara untuk membuat Password di Windows 10 cukup mudah. Dengan beberapa langkah saja kita sudah dapat melakukannya. Berikut dibawah ini adalah cara membuat password di windows 10.
- Klik Menu [Start] yang berbentuk logo Windows.
- Klik Menu [Setting] yang berbentuk ikon Gear.

- Pilih dan klik [Accounts] di menu Windows setting.

- Pilih dan klik [Sign-in options] yang ada logo kunci.
- Di bagian Password, klik [Add] untuk membuat dialog pembuatan password.

- Di “New password”, ketikan password atau kata sandi yang kita inginkan.
- Di “Reenter password”, ketikan lagi password atau kata sandi yang telah kita ketik sebelumnya di kotak “New password”.
- Di “Password hint”, ketik petunjuk password anda untuk mempermudah kita mengingat kembali apabila kita lupa. Namun ini juga bisa mempermudah orang lain untuk menebak password kita.
- Klik [Next] untuk melanjutkan proses selanjutnya.

- Langkah terakhir adalah klik [Finish] agar password atau kata sandi yang telah kita masukan tadi tersimpan dalam Windows 10 kita.

Setelah semua langkah diatas dilakukan dengan benar, coba di restart, ketika masuk ke Windows 10, kita akan diminta untuk memasukan password agar dapat masuk ke desktop Windows 10.
Demikian cara untuk membuat Password di Windows 10, semoga bermanfaat.
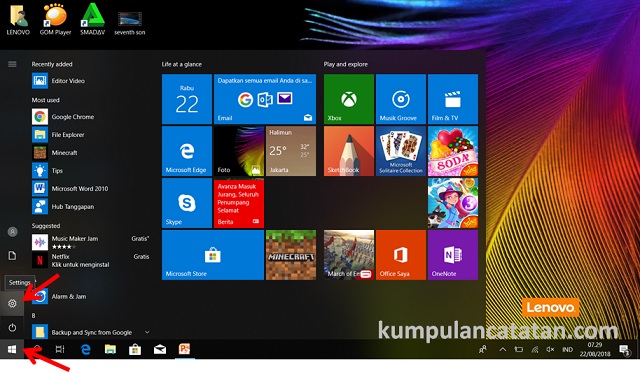
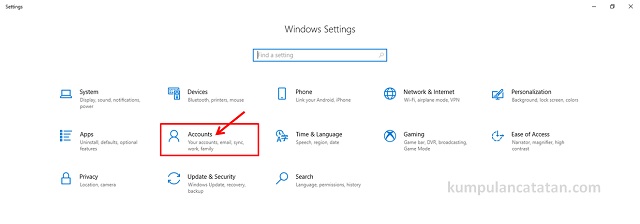
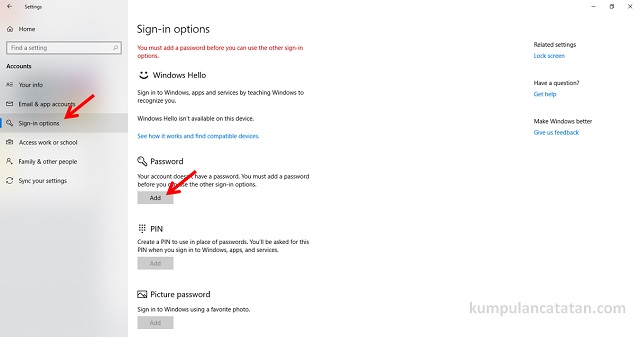

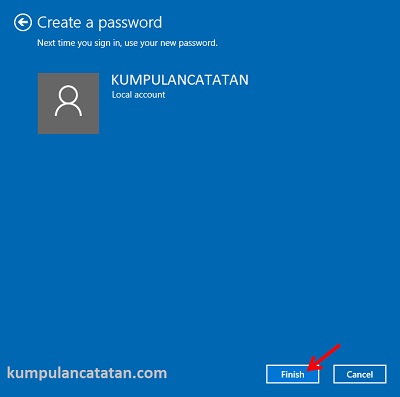
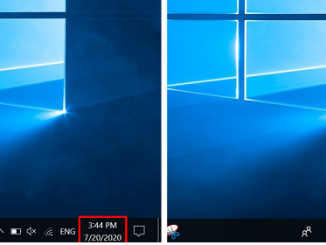
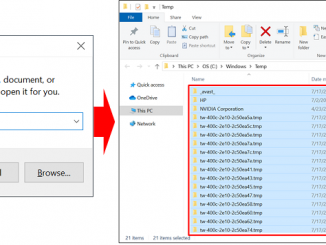
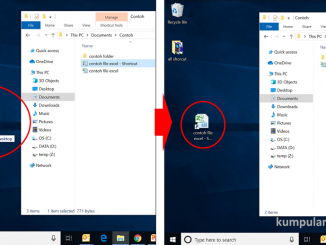
Be the first to comment