Cara Membuat Shortcut di Desktop Windows 10 – Dalam menggunakan komputer atau laptop, tentunya kita ingin melakukan semua pekerjaan dalam waktu yang secepat mungkin. Langkah awal untuk melakukan pekerjaan di komputer adalah membuka file ataupun aplikasi yang kita inginkan, tentunya kita ingin membukanya secepat kilat. Untuk melakukannya, Microsoft Windows 10 telah menyediakan sebuah fitur yang dinamakan dengan “shortcut” dan dapat diletakan di Desktop-nya Windows 10.
Ada sedikit perbedaan dalam membuat shortcut untuk aplikasi dan file atau folder. Dibawah ini akan saya tunjukan langkah-langkah untuk membuat shortcut di desktop Windows 10 ini.
Cara Membuat Shortcut di Desktop Windows 10
Berikut in adalah cara membuat shortcut aplikasi dan file atau folder di Desktop Windows 10.
Cara Membuat Shortcut Aplikasi di Desktop Windows 10
Dibawah ini adalah langkah-langkah untuk membuat shortcut untuk Aplikasi.
- Klik Start Menu Windows 10 (yang ada logo Windows 10)
- Cari dan pilih program aplikasi yang akan dibuatkan shortcut-nya.
- Klik dan tarik (jangan lepas klik mousenya) program aplikasi tersebut dan letakan di posisi Desktop yang diinginkan.
- Di tarikan aplikasi tersebut akan muncul tulisan “Link”” seperti pada gambar dibawah ini.

- Selamat, Shortcut aplikasi anda telah dibuat dan siap untuk digunakan.
Cara Membuat Shortcut File atau Folder di Desktop Windows 10
Dibawah ini adalah langkah-langkah untuk membuat shortcut untuk file atau folder.
- Di File Explorer Windows 10, cari file atau folder yang ingin kita buatkan Shortcut-nya.
- Klik kanan file atau folder yang kita inginkan.
- Di menu klik kanan yang muncul, pilih dan klik [Create Shortcut].
- Windows 10 akan membuat satu ikon baru dengan nama file yang ditambahkan dengan tulisan “Shortcut” dengan gambar panah di bawah kiri ikon.

- Klik dan tarik file yang ada tulisan “Shortcut” dan tanda panah ini ke lokasi Desktop yang kita inginkan. Saat menarik ikon Shortcut tersebut, akan muncul tulisan “Move to Desktop” seperti pada gambar dibawah ini.

- Selamat, Shortcut file atau folder anda telah dibuat dan siap untuk digunakan.
Demikian cara untuk membuat shortcut file, folder dan aplikasi di Desktop komputer atau laptop yang bersistem operasi Windows 10. Semoga bermanfaat.
Untuk versi video, anda dapat menontonnya di link Youtube dibawah ini. Terima kasih.
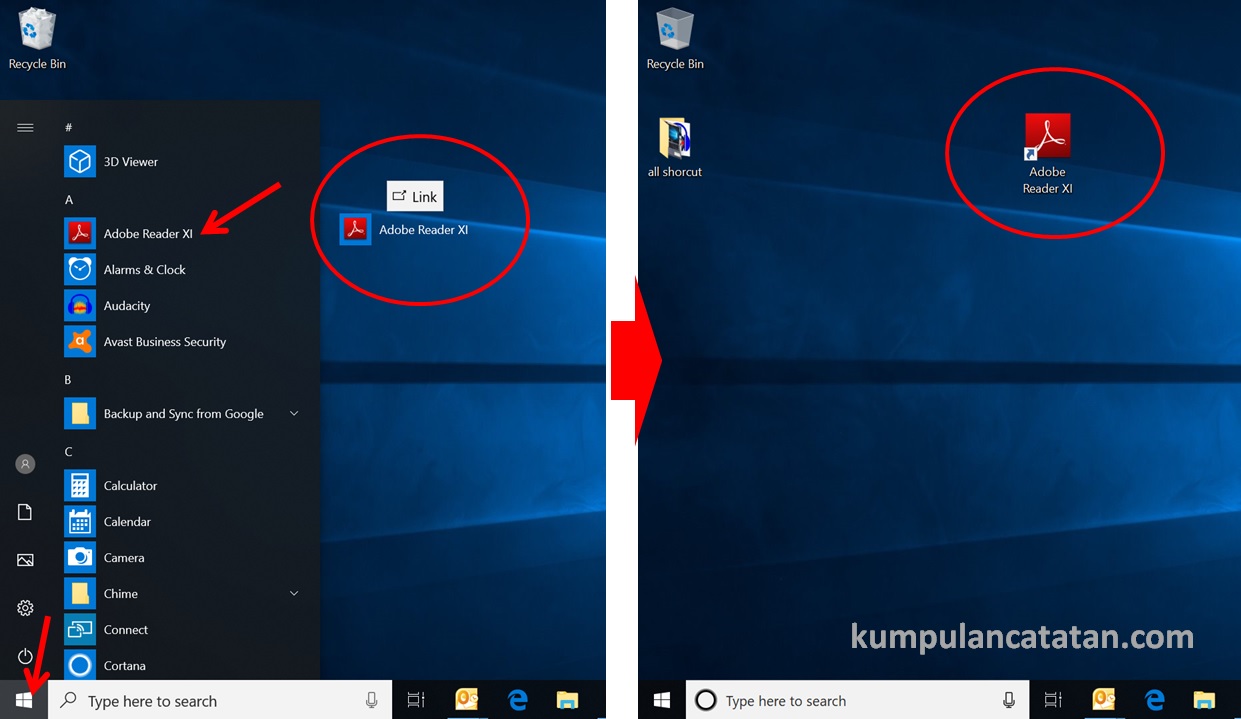
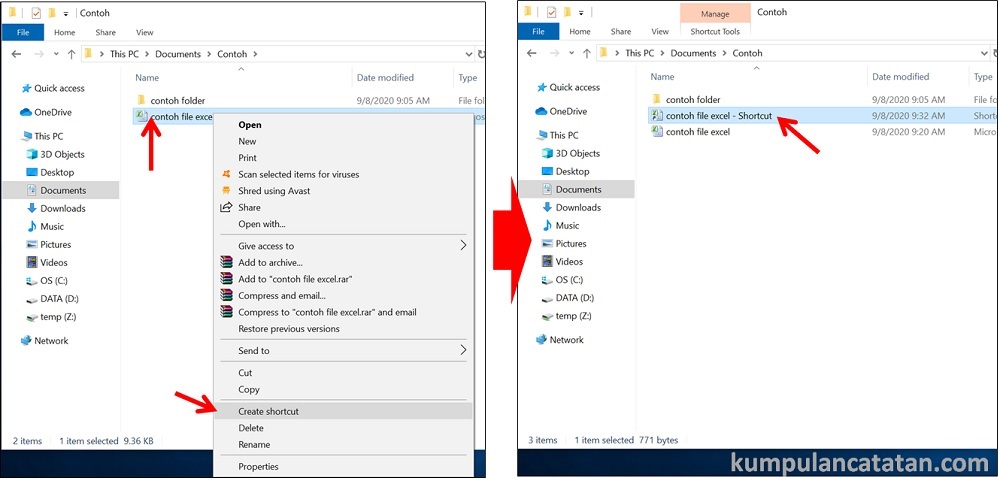
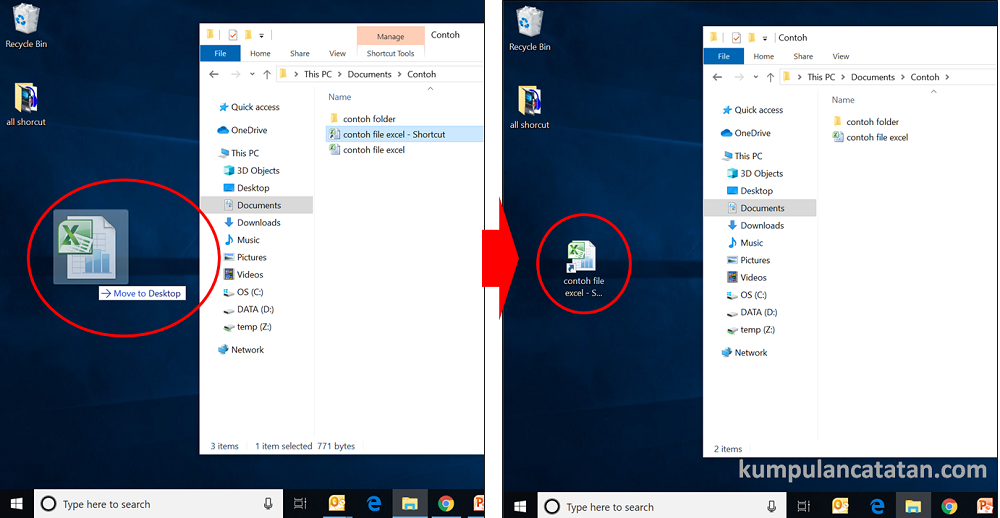
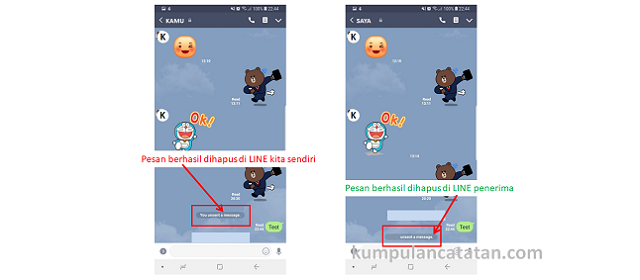
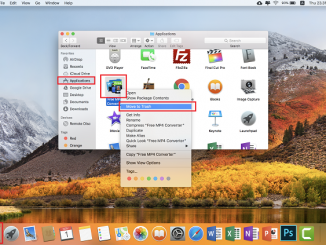

Be the first to comment