Cara Merekam Suara di Laptop Windows 10 dengan Voice Recorder – Saat ini, ada banyak aplikasi perekam suara yang dapat kita gunakan. Namun hampir semua aplikasi tersebut harus kita cari dari internet dan download ke laptop atau komputer kita agar dapat menggunakannya. Untuk kita yang tidak mau susah-susah install aplikasi tambahan di laptop kita, Windows 10 telah menyediakan aplikasi gratis yang sudah terinstalasi di dalamnya dan siap untuk kita gunakan. Aplikasi Perekam Suara bawaan Windows 10 ini adalah “Voice Recorder” yang dapat kita rekam suara baik dengan mikrofon internal maupun mikrofon eksternal.
Bukan hanya saja merekam suara, Voice Recorder Windows 10 ini juga dapat melakukan editing sederhana seperti memotong bagian depan dan belakang suara yang tidak kita inginkan kemudian menyimpannya sebagai file suara yang berbentuk m4a atau MPEG-4 Audio. File suara ini didukung hampir semua program aplikasi suara seperti iTunes, Quicktime di Macbook dan Windows Media Player di Windows 10 serta aplikasi-aplikasi bawaan Ponsel Pintar lainnya. Jadi sebenarnya M4A tak kalah populer dengan format yang berbentuk MP3 juga.
Baca juga : Cara Merekam Layar dengan Suara di Windows 10.
Cara Merekam Suara di Laptop Windows 10 dengan Voice Recorder
Berikut ini adalah langkah-langkah atau cara merekam suara di laptop Windows 10 dengan menggunakan Voice Recorder, aplikasi bawaan Windows 10 itu sendiri.
- Klik [Start Menu] yang berlogo Windows 10
- Cari dan klik aplikasi [Voice Recorder] di Start Menu tersebut. Atau kita bisa juga mengetik tulisan “Voice Recorder” di kotak Tab Search yang berada disamping logo Windows 10 tersebut.

- Klik tombol [Record] yang berbentuk gambar Mikrofon untuk memulai perekam suara. Kita bisa juga pakai kombinasi shortcut keyboard [CTRL] + [R] untuk memulai perekaman.
- Klik tombol [Stop Recording] yang berbentuk gambar kotak bujursangkar untuk menghentikan perekaman.

- File suara yang berhasil direkam tersebut akan disimpan secara otomatis di komputer kita.
- Kita dapat melakukan pemutaran kembali dengan cara memilih file yang kita ingin putar kembali dan klik tombol [Play] yang berbentuk tanda gambar di segitiga di Voice Recorder.

Fungsi Tombol-tombol di Voice Recorder
Setelah merekam suara, kita dapat melakukan editing sederhana seperti memotong bagian depan dan belakang suara yang tidak diinginkan, share ke aplikasi lainnya ataupun menghapus file suara yang terekam. Berikut ini adalah fungsi masing-masing tombol yang ada pada Voice Recorder Windows 10 ini.
- Share : Membagikan file Audio (suara) ke aplikasi lainnya seperti email, onenote dan lain sebagainya.
- Trim : Memotong bagian depan suara dan belakang suara yang tidak diinginkan.
- Delete : Menghapus file Audio.
- Renama : Menggantikan nama file Audio.
Anda juga dapat menonton tutorial cara merekam suara dengan voice recorder ini dalam bentuk video di bawah ini :
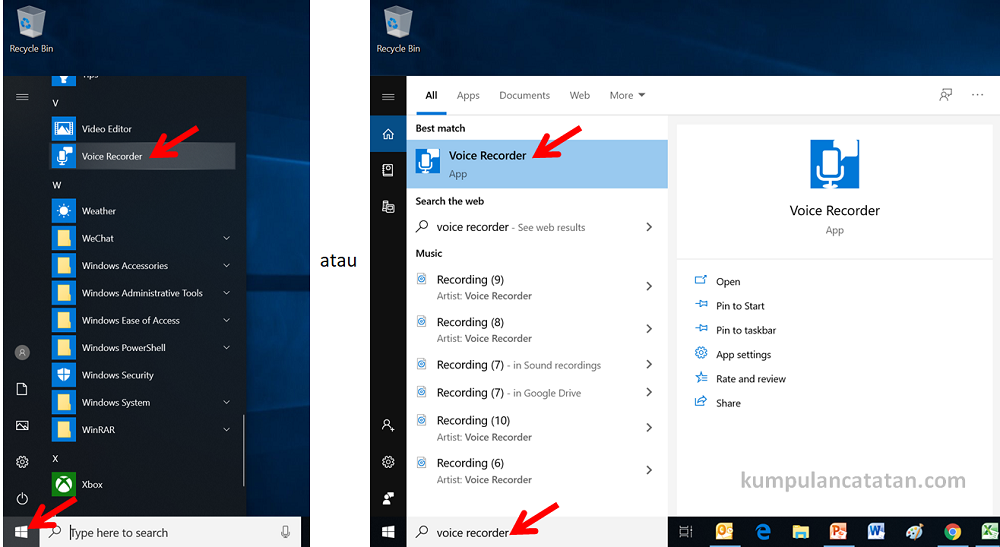
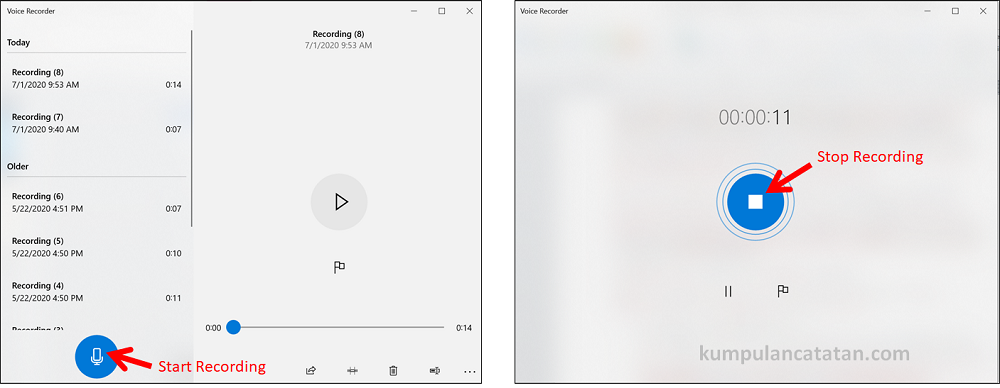
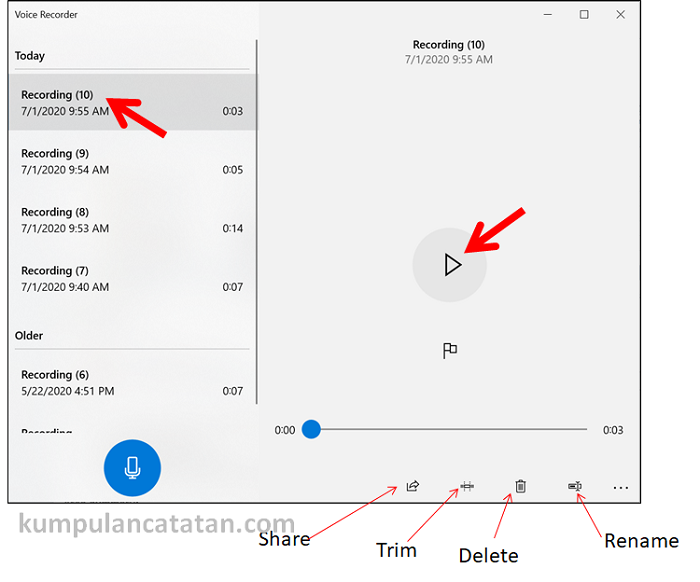
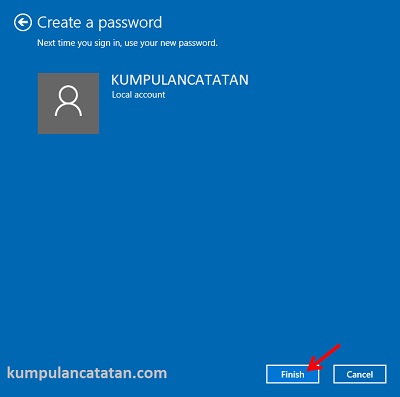
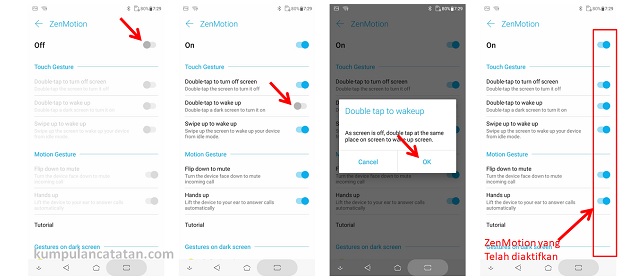
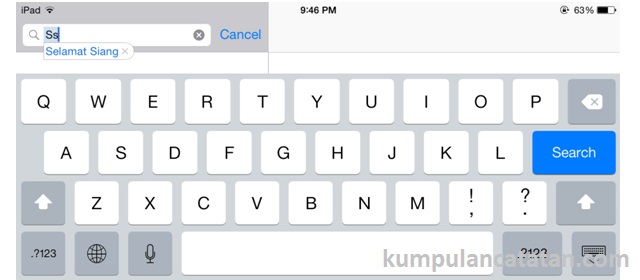
Be the first to comment