Cara Membuat Partisi di Windows 10 (Hardisk atau SSD) – Di Windows 10, kita dapat membagi media penyimpanan kita seperti Hardisk maupun SSD (Solid State Drive) menjadi beberapa partisi agar kita dapat memanfaatkan ruangnya lebih efisien. Contohnya, kita dapat membagi 1 Harddisk kita yang berukuran 1 TB menjadi 3 partisi yang masing-masing partisinya berukuran 100GB menjadi drive C, 400GB menjadi drive D dan 500GB menjadi drive E. Membuat Partisi seperti ini dapat mempermudah kita untuk menggolong-golongkan hard disk (atau SSD) menjadi beberapa tujuan penggunaan seperti Drive C digunakan untuk sistem Windows, Drive D untuk data-data di pekerjaan dan Drive E untuk simpan foto-foto dan video liburan.
Untuk membuat Partisi di Hardisk atau Windows 10 ini, kita tidak memerlukan program aplikasi khusus untuk melakukannya. Hal ini dikarenakan Windows 10 telah menyediakan pengaturannya melalui menu Disk Management yang ada dalam Computer Management.
Baca juga : Cara Mengganti Password di Windows 10.
Cara Membuat Partisi di Windows 10 (Hardisk atau SSD)
Membuat atau menambahkan partisi di Hardisk atau SSD pada Windows 10 memerlukan beberapa langkah untuk melakukannya. Berikut dibawah ini adalah langkah-langkah atau cara membuat partisi di windows 10.
- Login ke Windows 10 dengan menggunakan password administrator (jika di komputer/laptop pribadi hanya ada 1 akun saja, maka pakai saja password akun user tersebut karena biasanya akun tersebut adalah akun administrator).
- Setelah login, cari dan klik [File Explorer] di Taskbar (jika tidak ada, cari dengan mengetikan “File Explorer” di search bar yang terdapat di samping logo windows 10 atau cari di Start Menu → Windows System → File Explorer).

- Di Panel Kiri (Panel Navigasi) File Explorer yang terbuka, klik kanan [This PC].
- Dari Menu Klik Kanan yang muncul, klik [Manage].

- Di Window Computer Management, klik [Disk Management].

- Klik kanan pada partisi yang ingin di bagi kapasitasnya ke partisi baru.
- Pilih dan klik [Shrink Volume].

- Di window yang muncul, ketikan jumlah kapasitas partisi yang diinginkan pada kotak “Enter the amount of space to shrink in MB”.
Perlu diperhatikan bahwa kapasitas yang dimaksud adalah dalam satuan MB, apabila kita ingin membuat partisi baru sebesar 10GB maka kita harus memasukan angka 10.240 (10 x 1.024). - Klik [Shrink].

- Setelah klik Shrink, partisi baru yang belum teralokasi dengan tulisan “Unallocated”.
- Pada partisis baru yang “Unallocated” tersebut, klik kanan mouse atau trackpad anda.
- Pilih dan klik “[New Simple Volume …]”.

- Selanjutnya klik [Next]” pada window New Volume Wizard.
- Pastikan di kotak Simple Volume Size in MB adalah kapasitas yang dimasukan tadi.
- Klik [Next] lagi untuk melanjutkan.
- Selanjutnya, pilih lokasi yang diinginkan (contohnya E).
Catatan : Karena C dan D telah saya pilih maka pilihan selanjutnya adalah E, F, G dan seterusnya). - Klik [Next].

- Di window “Format Partition” ini kita dapat memilih format yang diinginkan (NTFS atau FAT32) dan Nama Drive baru anda.
- Di Volume Label, ketikan nama yang anda inginkan. Pada contoh ini, saya akan menamakannya “Data Drive”
- Centang “Perform a quick format”.
- Klik [Next] untuk melanjutkan.

- Klik [Finish], akan secara otomatis kembali ke window “Disk Management”. Disini dapat terlihat partisi baru yang telah dibuat.

- Jika kita kembali ke File Explorer, kita juga akan melihat Drive baru yang telah kita buat.

Demikian cara membuat partisi di Windows 10. Cara ini juga dapat kita lakukan di Windows 7 dan 8.
Semoga bermanfaat.
Untuk versi Video, anda dapat menontonnya di Youtube pada link berikut ini :
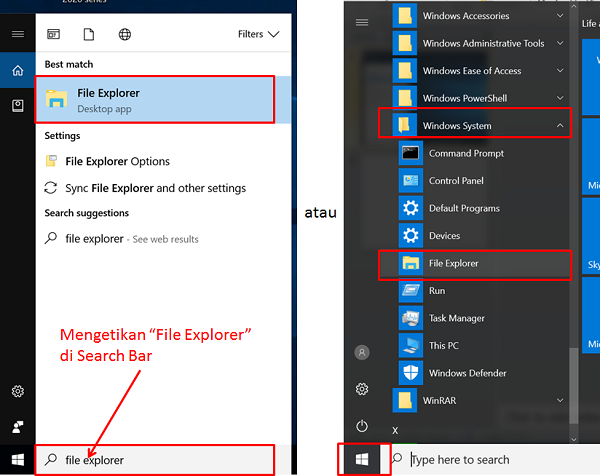
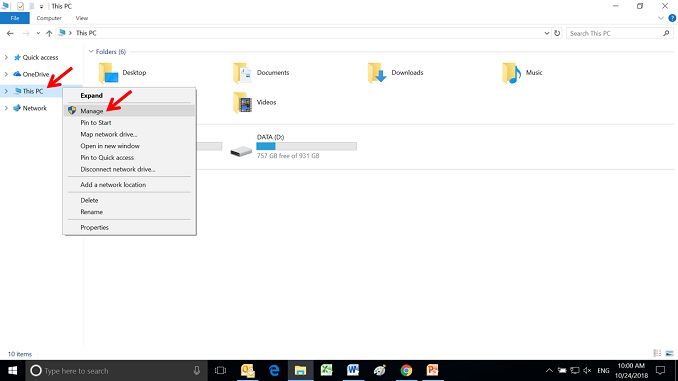
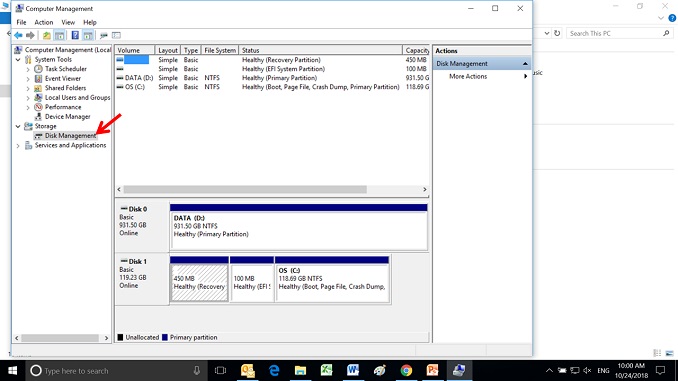
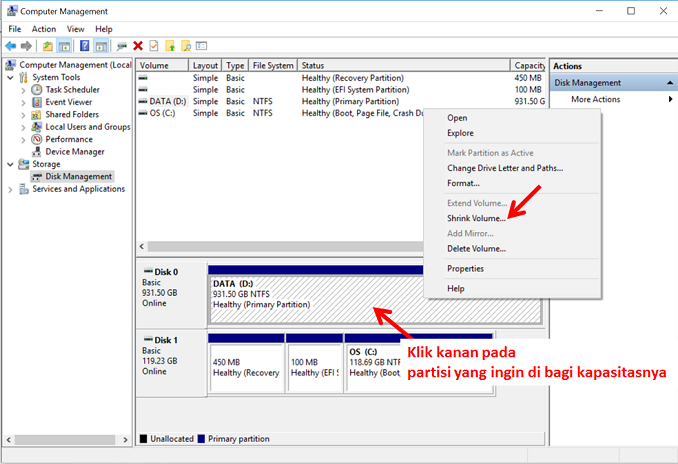
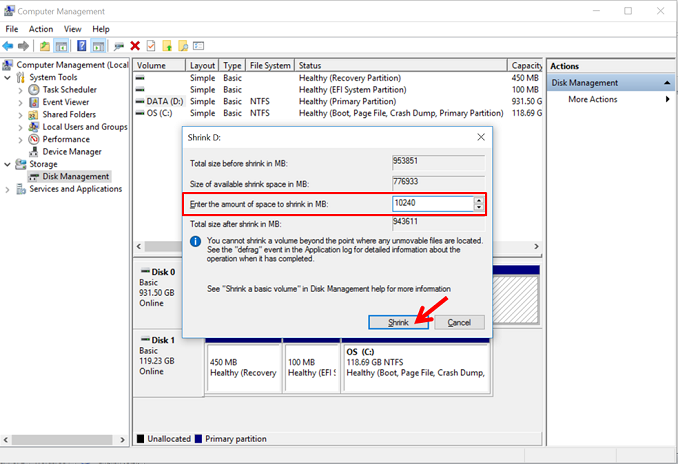
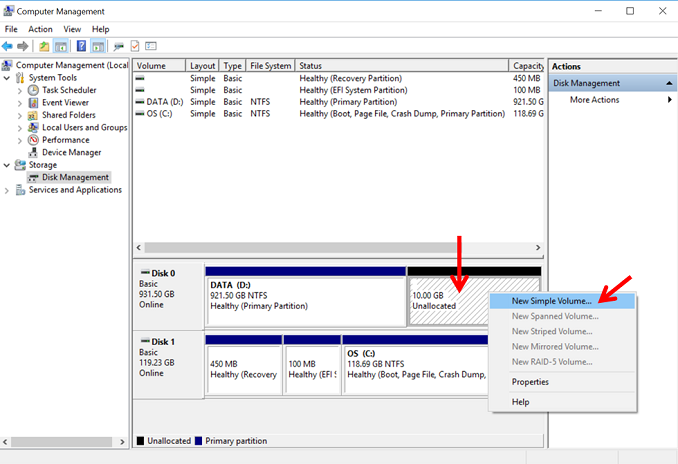
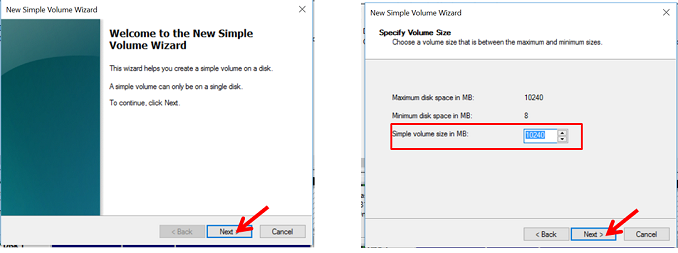
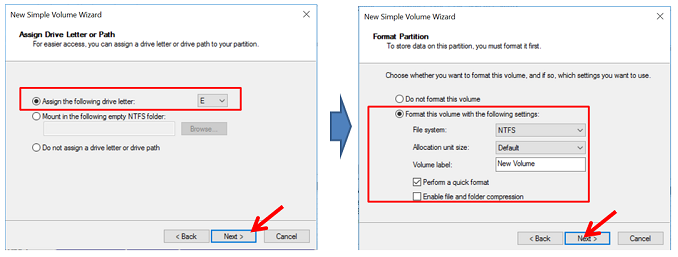

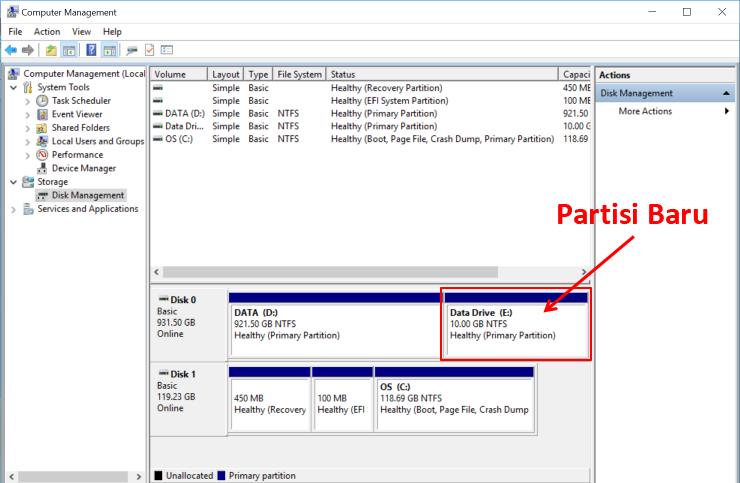
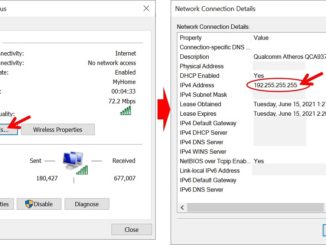
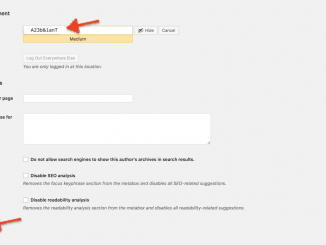
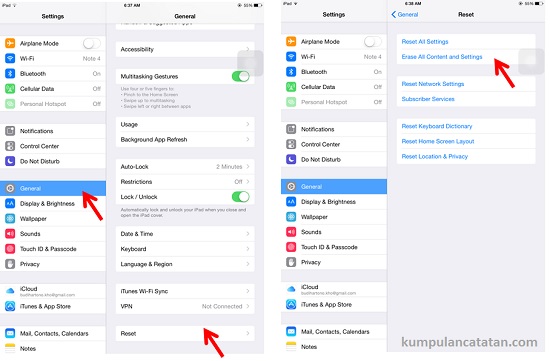
Sangat membantu sekali, krn saya kurang paham ttg memformat SSD