Cara Merubah Jam dan Tanggal di Windows 10 – Meskipun Windows 10 dapat menentukan zona waktu dimana tempat kita berada secara otomatis, namun pada kondisi tertentu kita mungkin perlu menggantikan waktu jam dan tanggal tersebut sesuai dengan keinginan kita. Oleh karena itu, selain dapat menentukan secara otomatis, Windows 10 juga menyediakan setting untuk memungkinkan kita merubahnya sendiri. Namun untuk menghindari kesalahan waktu, sebaiknya kita setting otomatis dengan mengaktifkan “Set time automatically” yang tersedia di Setting Time & Date ini.
Cara Merubah Jam dan Tanggal di Windows 10
Terdapat dua cara sederhana dan mudah untuk ubah atau setting jam dan tanggal di Windows 10. Cara pertama adalah melalui Taskbar dan cara kedua adalah melalui menu Setting. Berikut ini adalah dua cara setting jam dan tanggal di Windows 10 secara manual.
Baca juga : Cara untuk Menonaktifkan Windows Defender Windows 10.
Merubah Jam dan Tanggal melalui Taskbar
Seperti yang disebutkan sebelumnya, kita dapat mengatur setting-an jam dan tanggal melalui Taskbar, berikut ini langkah-langkahnya :
- Klik kanan ikon [Tanggal dan Jam] yang ditampilkan pada taskbar.
- Di Menu yang ditampilkan, klik [Adjust date/time].

- Di Menu “Date & Time”, klik dan non-aktifkan [Set time automatically].
- Klik tomboh [change] yang berada dibawah “Change date and time”.
- Di window “Change date and time”, ganti jam dan tanggal yang benar atau yang sesuai dengan keinginan kita.
- Setelah selesai, Klik [Change].

Merubah Jam dan Tanggal melalui Setting
Cara kedua adalah dengan menggunakan melalui menu Setting. Berikut ini caranya.
- Klik logo [Windows] untuk masuk ke Start Menu.
- Pilih dan klik ikon [Setting] yang berbentuk Gear.
- Di menu Setting, pilih dan klik [Time & Language].

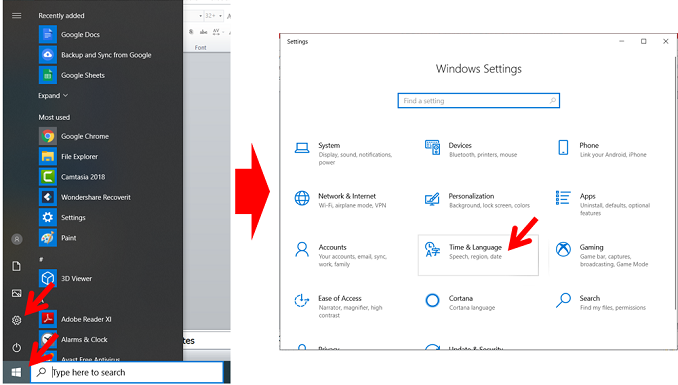
- Di Menu “Date & Time”, klik dan non-aktifkan [Set time automatically].
- Klik tomboh [change] yang berada dibawah “Change date and time”.
- Di window “Change date and time”, ganti jam dan tanggal yang benar atau yang sesuai dengan keinginan kita.
- Setelah selesai, Klik [Change].


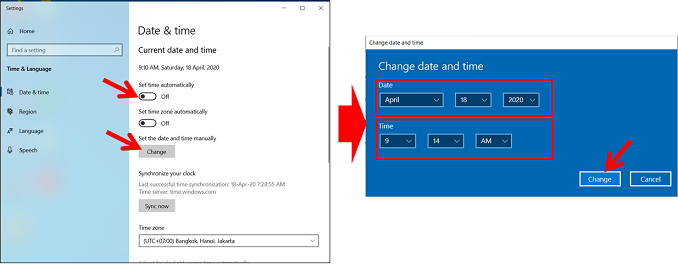
Demikian cara untuk menggantikan jam dan tanggal di Windows 10 sesuai dengan yang kita inginkan. Semoga bermanfaat.
Untuk Tutorial dalam versi Video, silakan nonton di link Youtube bawah ini :
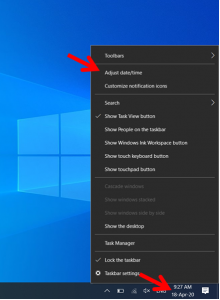
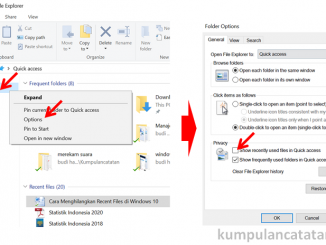
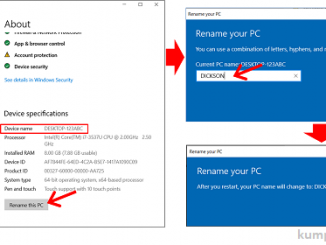
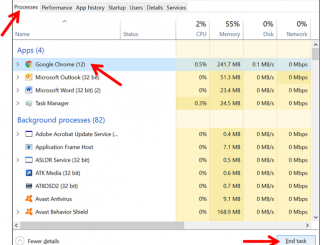
Be the first to comment