Cara Mengganti Nama Komputer pada Windows 10 (Laptop dan Desktop) – Secara default, nama komputer pada Laptop atau Desktop baru yang sudah diinstal Windows 10 akan memiliki nama yang dihasilkan secara otomatis oleh Windows 10. Nama komputer tersebut tentunya tidak sesuai dengan nama yang kita inginkan. Oleh karena itu, kita perlu mengganti nama komputer tersebut ke nama yang kita inginkan.
Selain untuk personalisasi, mengganti nama komputer juga perlu dilakukan agar kita dapat lebih mudah mengidentifikasikan perangkat kita pada saat masuk jaringan ataupun ingin mengirimkan dan menerima file dari perangkat lainnya.
Baca juga : Cara Mengambil Screenshot di Windows 10.
Windows 10 menyediakan beberapa cara untuk dapat mengganti nama komputer kita, namun artikel ini saya akan membahas dua cara yang menurut saya adalah cara yang paling mudah dilakukan. Silakan ikuti langkah-langkah berikut ini untuk mengganti nama komputer pada Windows 10 kita.
Cara Mengganti Nama Komputer pada Windows 10
Seperti yang disebutkan diatas, dibawah ini adalah 2 cara mudah untuk menggantikan nama komputer di Desktop atau Laptop kita yang bersistem operasi Windows 10.
1.Menggunakan Rename PC di menu About
Berikut ini adalah cara pertama untuk mengganti nama komputer pada Windows 10 yaitu dengan menggunakan “Rename PC” di menu About.
- Klik [Start] untuk masuk ke Start menu.
- Klik [Settings] (yang ada gambar GEAR) pada start menu tersebut.
- Di menu Settings, silakan klik [System].

- Di menu System, cari dan klik [About].
- Di About, bagian Device specifications, lihat nama komputer kita di “Device Name”.
- Klik [Rename this PC] untuk mengganti nama komputer kita.
- Di kotak “Rename your PC”, isi nama komputer yang diinginkan.
Catatan : kita hanya dapat menggunakan Huruf, tanda hyphen atau tanda minus (“-“) dan angka. - Setelah isi nama komputer kita, silakan klik [Next] untuk lanjut ke tahap selanjutnya.
- Klik [Restart now] untuk segera mengaktifkan nama komputer baru yang telah diganti tersebut.

- Setelah Restart, nama komputer kita telah berubah menjadi nama yang kita ganti tersebut.
2.Menggunakan System Properties
Cara kedua adalah dengan menggunakan setting pada System Properties. Untuk mempercepat masuk ke System Properties, kita dapat menggunakan kotak Start menu Search yang tersedia disamping logo Windows 10 kita. Berikut ini adalah langkah-langkahnya.
-
- Ketik “sysdm.cpl” di kotak Start menu Search dan kemudian tekan [Enter] untuk masuk ke menu “System Properties”.

- Setelah muncul menu “System Properties”, di tab [Computer Name], klik [Change].
- Ketikan nama komputer yang diinginkan pada kotak “Computer Name :”.
- Klik [OK] untuk melanjutkan tahap selanjutnya.
- Di window “Computer Name/Domain Changes”, klik [OK] untuk restart komputer kita, namun sebelumnya harus kembali dulu ke menu “System Properties”.

- Ketik “sysdm.cpl” di kotak Start menu Search dan kemudian tekan [Enter] untuk masuk ke menu “System Properties”.
Demikian Cara Mengganti Nama Komputer pada Windows 10 di Laptop ataupun Desktop kita, semoga bermanfaat.
Untuk versi Videonya, anda dapat menontonnya di youtube :
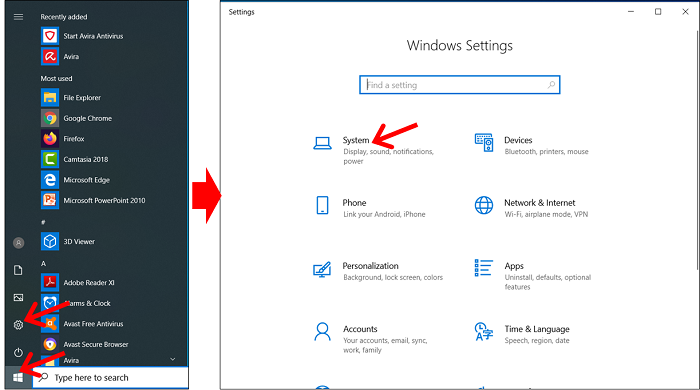
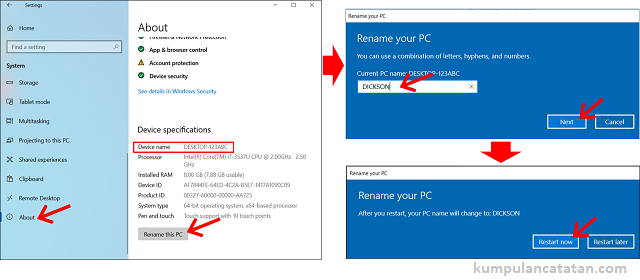
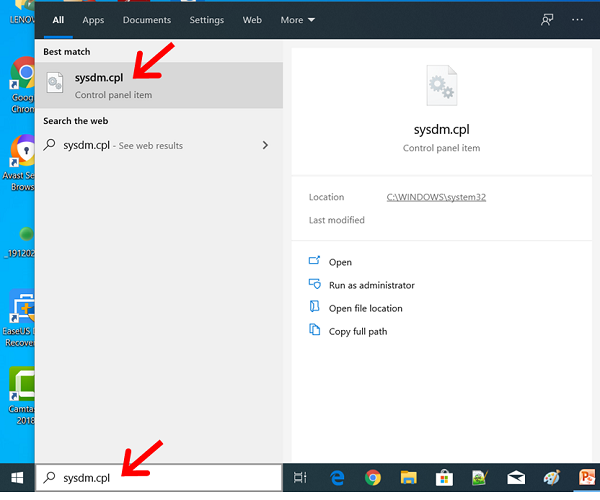
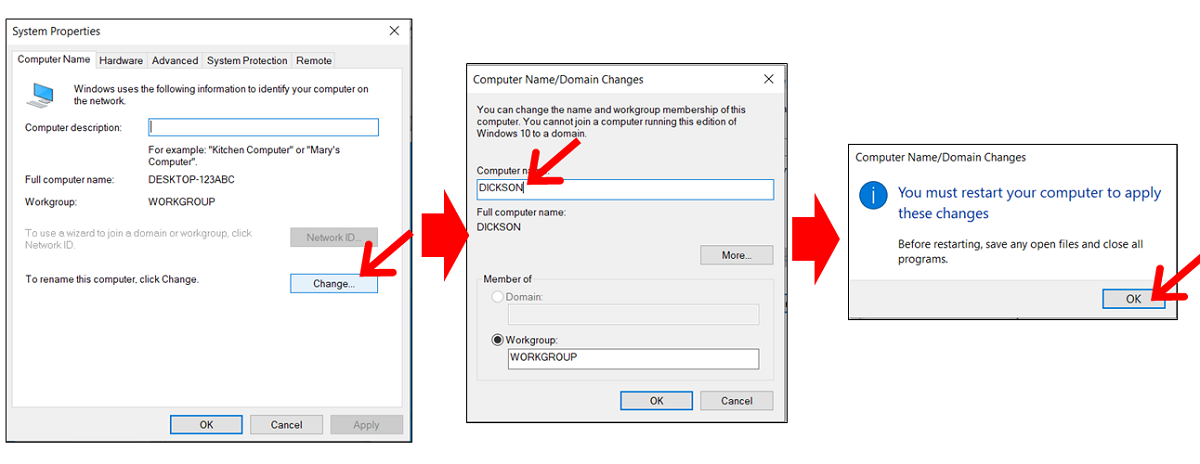
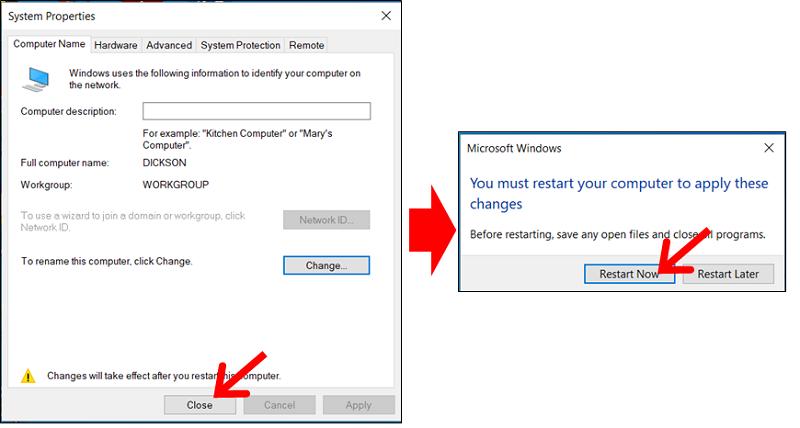
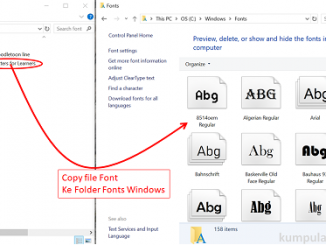
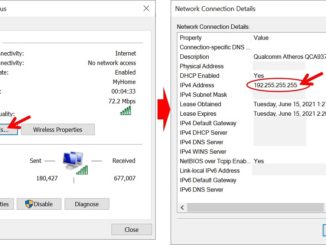
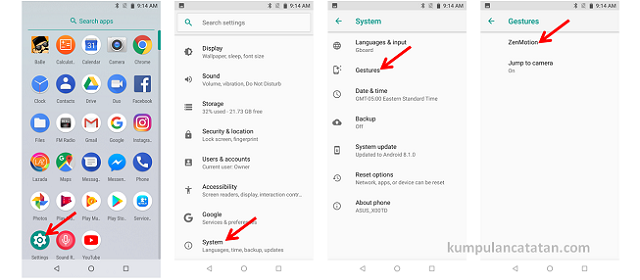
Be the first to comment