
Cara Merekam Layar Laptop atau Komputer (Screen Recorder) di Windows 10 tanpa Install Aplikasi – Bagi yang ingin melakukan perekaman aktivitas layar di komputer atau laptop yang bersistem operasi Windows 10, Microsoft telah menyediakan fitur bawaan yang bisa merekam layar atau Screen Recording tanpa harus instalasi aplikasi Screen Recorder khusus. Fitur ini disediakan oleh Windows 10 pada dasarnya adalah untuk mempermudah para Gamer untuk merekam layar mereka pada saat main Game. Namun fitur ini juga dapat merekam layar aplikasi lainnya seperti aplikasi Microsoft Office (Word, Excel, Powerpoint) ataupun aplikasi-aplikasi lainnya. Hanya saja, fitur ini tidak bisa merekam tampilan layar di desktop ataupun File Explorer dan hanya bisa digunakan untuk merekam satu aplikasi saja.
Tetapi bagi kita yang ingin merekam aplikasi tertentu untuk keperluan Tutorial ataupun untuk keperluan lainnya tanpa harus install aplikasi lainnya, fitur merekam layar Windows 10 ini sudah layak untuk digunakan. Selain bisa merekam layar, Fitur ini juga bisa merekam suara, jadi sebenarnya cukup lengkap bagi kita yang ingin merekam layar sekaligus juga ingin merekam suara Game/Aplikasi ataupun suara kita sendiri. Fitur ini bisa kita dapatkan di Menu Game Bar Windows 10.
Baca juga : Cara Mengambil Screenshot di Windows 10.
Cara Merekam Layar Laptop atau Komputer di Windows 10
Sebelum melakukan perekaman layar laptop atau komputer, coba kita periksa dulu apakah fitur Game Bar ini sudah aktif. Apabila belum aktif, kita perlu mengaktifkannya dengan cara berikut ini.
- Klik Start Menu (Logo Windows).
- Klik [Setting] (tanda Gear)
- Kemudian di Windows Setting, cari dan Klik [Gaming].
- Klik [Game Bar] dan pastikan Game Bar dalam kondisi [ON].
- Apabila Game Bar tidak ON, silakan klik [ON] untuk mengaktifkannya.
- Setelah pastikan fitur Game Bar telah aktif atau ON, maka Screen Recorder Windows 10 atau alat Perekam Layar telah siap untuk digunakan.

Lakukan langkah-langkah berikut ini untuk melakukan perekaman layar komputer atau laptop di Windows 10 anda.
- Buka aplikasi yang akan direkam layarnya.
- Ketik tombol [Win] + [G] secara bersamaan.
- Kotak atau jendela Game Bar akan muncul seperti gambar dibawah ini :

- Jika ingin merekam suara juga, maka pastikan MIC harus di-ON-kan.
- Klik [Start Recording] (yang ada tanda lingkaran) untuk memulai perekaman layar.
Game Bar akan mengecil menjadi beberapa tanda tombol yang digunakan untuk penghentian perekaman, MUTE Mikropon dan waktu lamanya perekaman layar.
Perhatian : Kotak Game Bar ini tidak akan ikut direkam. - Apabila sudah selesai merekam layar, klik tombol [Stop Recording] atau dengan tombol shortcut [Win] + [Alt] + [R].
- Secara default, hasil perekaman akan disimpan di folder Videos >> Captures.
Demikian cara merekam layar laptop atau komputer di Windows 10.
Bagi yang ingin menonton versi Video, anda dapat menontonnya di link Youtube berikut ini :
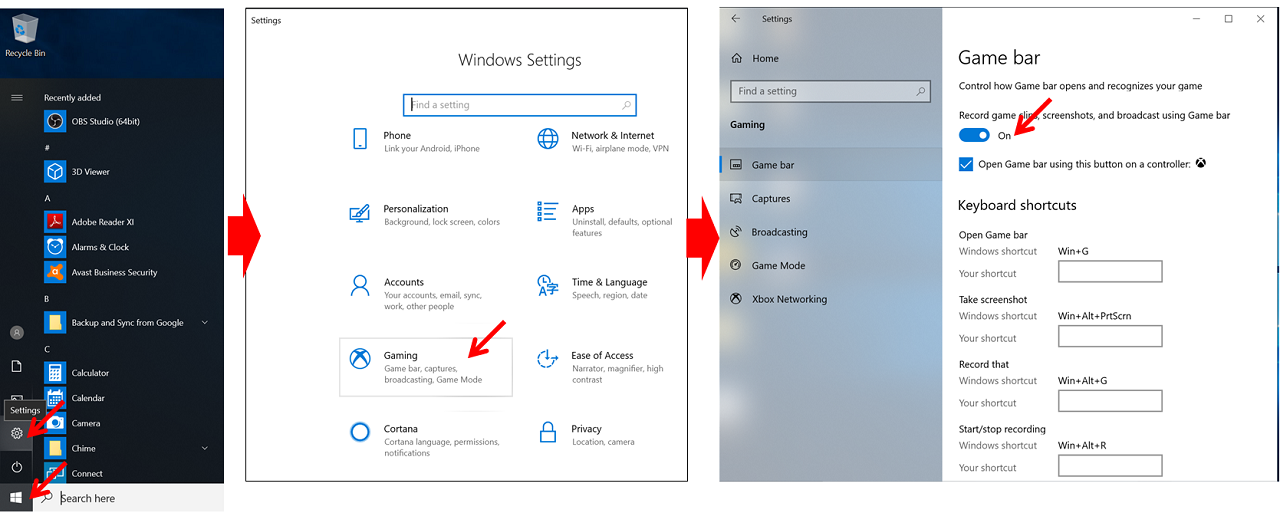

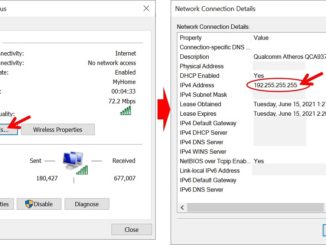
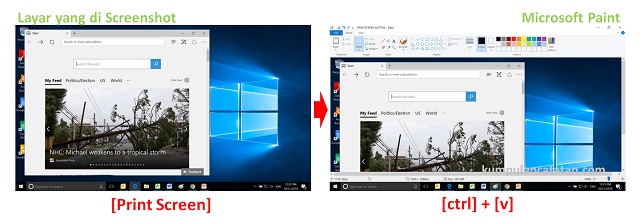
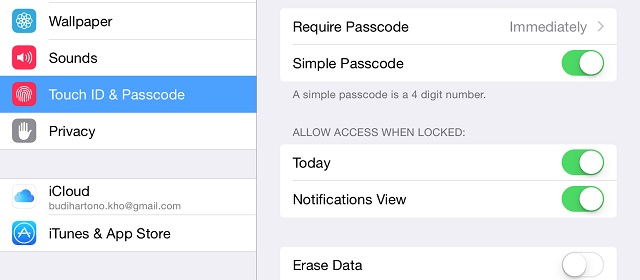
Be the first to comment