Cara Mengambil Screenshot pada Samsung Galaxy Note 10 dan Note 10 Plus – Saat ini, mengambil Screenshot atau tangkapan layar sudah menjadi salah satu fitur wajib di setiap smartphone. Demikian juga Samsung Galaxy Note 10 dan Note 10 Plus, smartphone flagship dari perusahaan smartphone Korea Selatan yang terkenal ini. Namun Smartphone yang memiliki kemampuan lebih ini menyediakan banyak cara untuk dapat mengambil screenshot dan kemudian meng-edit-nya atau menyimpannya untuk keperluan di kemudian hari.
Berapa banyakkah cara yang disediakan oleh Samsung Galaxy Note 10 dan Galaxy 10 plus untuk mengambil screenshot atau cuplikan layar? Berdasarkan sepengetahuan penulis yaitu saya, Galaxy Note 10 atau 10+ menyediakan setidaknya 4 cara untuk mengambil screenshot yaitu dengan cara seperti berikut ini :
- Menggunakan Tombol Fisik seperti perangkat Android lainnya
- Menggunakan S-pen khas Samsung Galaxy Note
- Menggunakan asisten virtual Bixby
- Menggunakan Palm Swipe untuk mengambil screenshot
Cara Mengambil Screenshot pada Samsung Galaxy Note 10 dan Note 10 Plus
Berikut ini adalah langkah-langkah untuk mengambil screenshot berdasarkan empat metode atau cara yang disebut diatas.
Screenshot dengan menggunakan Tombol Fisik
Cara ini adalah cara yang paling umum dan yang paling mudah untuk digunakan. Seperti halnya smartphone Android lainnya, Galaxy Note 10 dan Note 10 Plus juga menyediakan tombol fisik. Tombol fisik ini dapat digunakan untuk mengambil screenshot atau cuplikan layar. Berikut ini adalah langkah-langkahnya :
- Pergi ke layar yang akan diambil screenshot atau cuplikan layarnya.
- Tekan tombol [Volume Down] dan tombol [Power] secara bersamaan selama 1 detik.
- Layar Smartphone akan berkedip menandakan cuplikan telah berhasil diambil. Cuplikan atau screenshot yang berhasil diambil ini akan muncul sebentar di layar.
Catatan :
- Perlu diperhatikan bahwa tekan tombol [Power] yang terlalu lama akan memunculkan Menu “Power ON/OFF/Restart”. Jadi, kita hanya perlu waktu sekitar 1 detik untuk mengambil screenshot ini.
- Kita juga dapat langsung share ataupun edit hasil screenshot ini dengan menyentuh tombol [share] atau [edit] bottom bar setelah melakukan proses screenshot.
Screenshot dengan menggunakan S-PEN
S-Pen adalah ciri khas Samsung Galaxy seri Note yang memiliki berbagai kemampuan, salah satunya adalah kemampuan untuk mengambil screenshot atau cuplikan layar.
- Pergi ke layar yang akan diambil screenshot atau cuplikan layarnya.
- Keluarkan S-Pen dan menu “Air Command” akan muncul secara otomatis.
- Gunakan S-Pen untuk menyentuh [Screen Write] di menu “Air Command” tersebut.
- Layar Smartphone akan berkedip menandakan cuplikan telah berhasil diambil.
- Lakukan peng-edit-an atau menulis sesuatu diatas screenshot tersebut apabila diperlukan.
- Jika tidak ingin melakukan edit di hasil screenshot, sentuh atau klik [Save] untuk menyimpannya.
Menggunakan Bixby, Asisten Virtual Samsung Galaxy
Bixby adalah asisten virtual pintar yang dilengkapi oleh Samsung untuk setiap ponsel pintarnya. Kita juga dapat menggunakannya untuk mengambil screenshot. Silakan ikuti langkah-langkah berikut ini untuk mengambil screenshot dengan menggunakan Bixby.
- Pergi ke layar yang akan diambil screenshot atau cuplikan layarnya.
- Tekan tombol [Power] beberapa detik untuk memanggil Bixby atau mengaktifkannya dengan memanggail “Hey Bixby”.
- Setelah Bixby diaktifkan, sebutkan “take a screenshot”.
- Screenshot atau cuplikan layar akan secara otomatis disimpan di Galery.
Menggunakan Palm Swipe untuk mengambil screenshot
Satu cara lagi yang dapat kita gunakan untuk mengambil screenshot pada Samsung Galaxy Note 10 dan Note 10 Plus kita yaitu dengan cara menggunakan Palm Swipe (penyapuan telapak tangan). Berikut ini langkah-langkahnya.
- Pergi ke layar yang akan diambil screenshot atau cuplikan layarnya.
- Tempatkan Telapak Tangan secara vertikal di sepanjang tepi kiri atau tepi kanan Galaxy Note 10 / 10+ kita.
- Kemudian geser telapak tangan kita ini dari tepi kiri ke tepi kanan dengan menyentuh layar (atau dari tepi kanan ke tepi kiri).
- Layar Smartphone akan berkedip menandakan cuplikan telah berhasil diambil. Cuplikan atau screenshot yang berhasil diambil ini akan muncul sebentar di layar.
Catatan :
- Jika metode Palm Swipe ini tidak berhasil, coba periksa kembali setting-nya dengan langkah-langkah berikut ini : Settings > Advanced features > Motions and gestures > aktifkan “Palm swipe to capture.”
- Kita juga dapat langsung share ataupun edit hasil screenshot ini dengan menyentuh tombol [share] atau [edit] bottom bar setelah melakukan proses screenshot.
Demikian cara mengambil Screenshot Samsung Galaxy Note 10 dan Note 10 Plus. Semoga bermanfaat.
Baca juga : Spesifikasi Samsung Galaxy Note 10 dan Note 10 Plus.
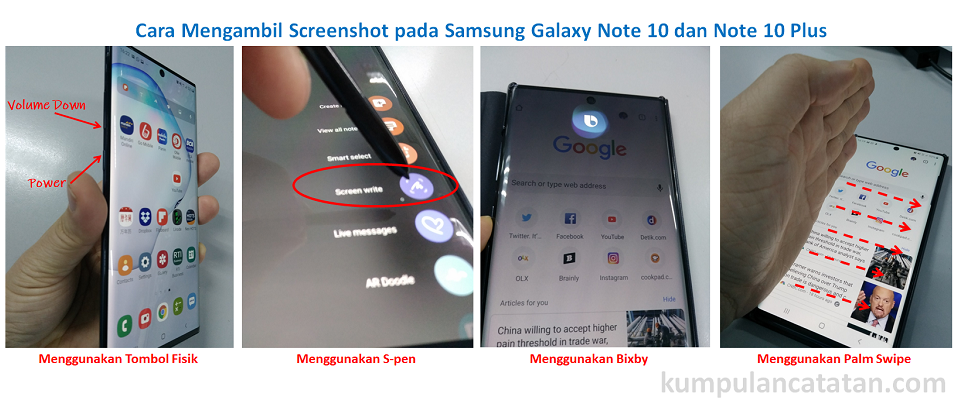
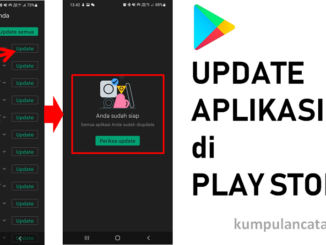
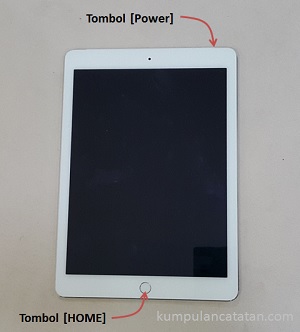

Be the first to comment