Cara Menambahkan User Account di Windows 10 – Mungkin banyak diantara kita yang tidak memiliki kebiasaan menambahkan user account atau akun pengguna lain ke komputer atau laptop kita. Dengan kata lain, kita biasanya akan membiarkan orang lain menggunakan komputer atau laptop dengan user account kita yang mungkin masih merupakan hak akses administrator. Kebiasaan ini perlu diubah apabila kita memiliki data-data penting ataupun mungkin untuk menjaga kerahasiaan data di komputer kita.
Apabila komputer atau laptop kita sering dipinjam oleh orang lain maupun dipakai untuk banyak orang, saran saya adalah tambahkan user account baru ke komputer anda dan hindari hak akses administrasi untuk user-user baru tersebut. Nah, bagi anda yang ingin membuat Akun pengguna atau user account baru, Microsoft Windows telah menyediakan cara tersendiri untuk melakukannya dan boleh dikatakan cukup mudah.
Cara Menambahkan User Account di Windows 10
Berikut ini adalah langkah-langkah untuk menambahkan user account baru di windows 10 dengan hak akses terbatas (bukan Administrator). Perlu diingat bahwa untuk membuat user account baru, kita perlu hak akses Administrator untuk membuatnya.
- Klik Logo Windows.
- Pilih dan Klik [Settings] yang biasanya diwakili oleh sebuah ikon Gear.
- Di Menu Settings, pilih dan klik [Accounts].

- Pilih dan Klik [Family & other users] di menu Accounts.
- Pilih dan Klik [Add someone else to this PC].
- Pilih dan Klik [I don’t have this person’s sign-in information].


- Pilih dan Klik [Add a user without a Microsoft account].
- Klik [Next].
- Masukan username, password (masukan dua kali).
- Masuk Password Hint (Pentunjuk password).
- Klik tombol [Next].

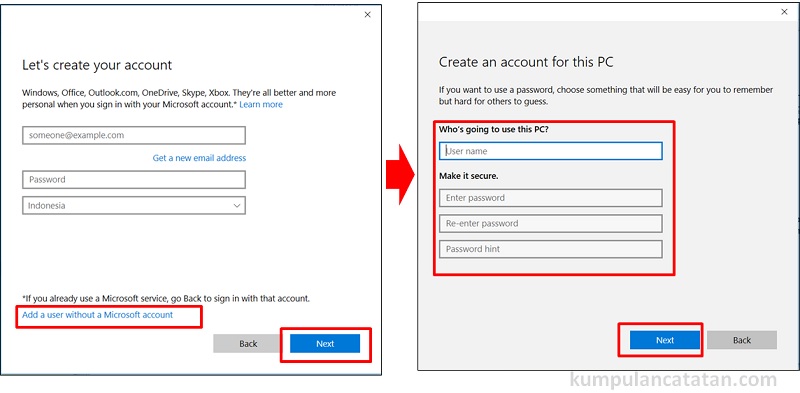
Selamat User Account atau Akun Pengguna baru Windows 10 telah dibuat.
Untuk masuk ke Akun pengguna baru tersebut, kita dapat sign-in dengan langkah-langkah dibawah ini.
- Klik Logo Windows.
- Pilih dan Klik Akun Pengguna yang telah kita buat tadi (di sudut kiri atas Start Menu).

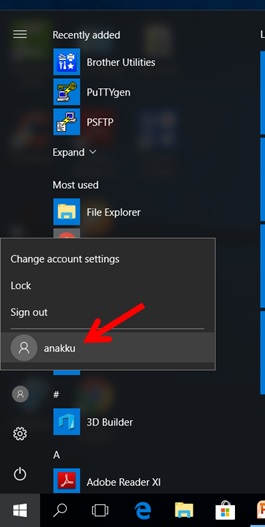
- Sign-in sesuai dengan password yang kita buat tadi.
Cara Menghapus User Account di Windows 10
Apabila kita tidak lagi menginginkan Akun Pengguna atau User Account yang ada di Windows 10, kita dapat dengan mudah menghapusnya. Namun perlu diingat bahwa hak akses kita haruslah hak askse Administrator.
- Klik Logo Windows.
- Pilih dan Klik [Settings] yang biasanya diwakili oleh sebuah ikon Gear.
- Di Menu Settings, pilih dan klik [Accounts].


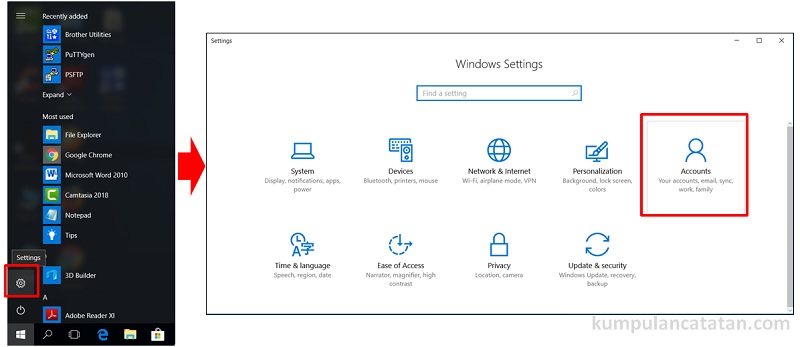
- Pilih dan Klik [Family & other users] di menu Accounts.

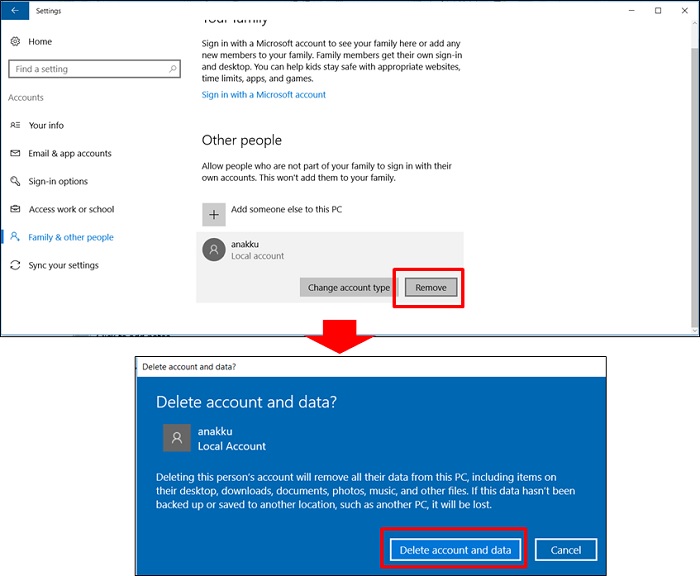
Demikian cara untuk menambahkan user account atau akun pengguna dengan akses terbatas (limited access) di Windows 10.
Anda dapat menonton cara menambahkan atau membuat user account yang versi video di Youtube dengan alamat berikut ini :
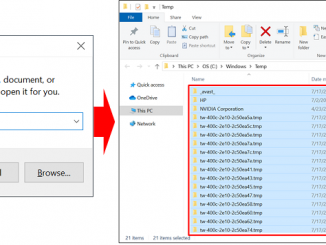
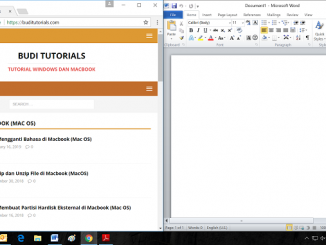
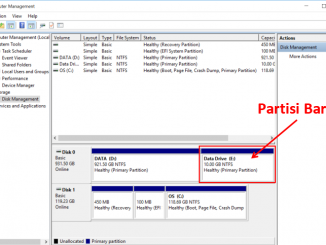
Be the first to comment