Cara Membuat Shortcut Desktop di Macbook – Sama seperti Komputer atau Laptop Windows 10 pada umumnya, Macbook yang bersistem operasi Mac OS juga memiliki fitur Shortcut yang fungsinya adalah untuk mempercepat atau mempersingkat waktu dalam mengakses suatu folder, file ataupun aplikasi. Hanya saja, istilah “shortcut” yang biasanya terdapat di komputer Windows ini tidak ditemukan di Macbook. Laptop atau komputer yang menggunakan sistem operasi Mac OS ini menyebutnya sebagai “Alias”.
Cara Membuat Shortcut Desktop di Macbook (Make Alias)
Berikut ini adalah langkah-langkah membuat shortcut desktop atau Alias di Macbook. Cara ini dapat digunakan baik untuk file, aplikasi maupun folder tergantung keperluan kita.
Catatan : Screenshot dibawah ini adalah menggunakan Mac OS versi Mojave. Namun cara ini dapat digunakan di semua versi Mac OS.
- Klik ikon Finder di kiri bawah layar (ikon paling kiri di Dock) untuk mencari file, folder dan aplikasi yang ingin dibuat shortcut-nya.
- Klik kanan mouse pada Folder, File atau Aplikasi yang ingin kita buatkan shortcut-nya untuk menampilkan menu pilihan.
- Di menu yang muncul, klik [Make Alias]. Macbook akan membuat sebuah ikon shortcut di folder yang sama (biasanya dibawah file yang ingin kita buatkan shortcut).
Ciri-ciri Ikon tersebut adalah memiliki “tanda panah” kecil di bagian bawah kiri ikon dan terdapat tulisan tambahan “alias” di nama filenya.

- Klik ikon shortcut tersebut dan tarik ke desktop Macbook kita.
- Ikon shortcut file, folder atau aplikasi yang sudah ditarik ke Desktop Macbook tersebut sudah siap untuk digunakan.

Catatan : Kita dapat mengganti atau rename nama file ikon shortcut atau alias tersebut.
Demikian cara untuk membuat shortcut file, folder ataupun aplikasi di Desktop Macbook kita. Semoga bermanfat.
Teman-teman juga bisa menonton versi videonya di link YOUTUBE dibawah ini :
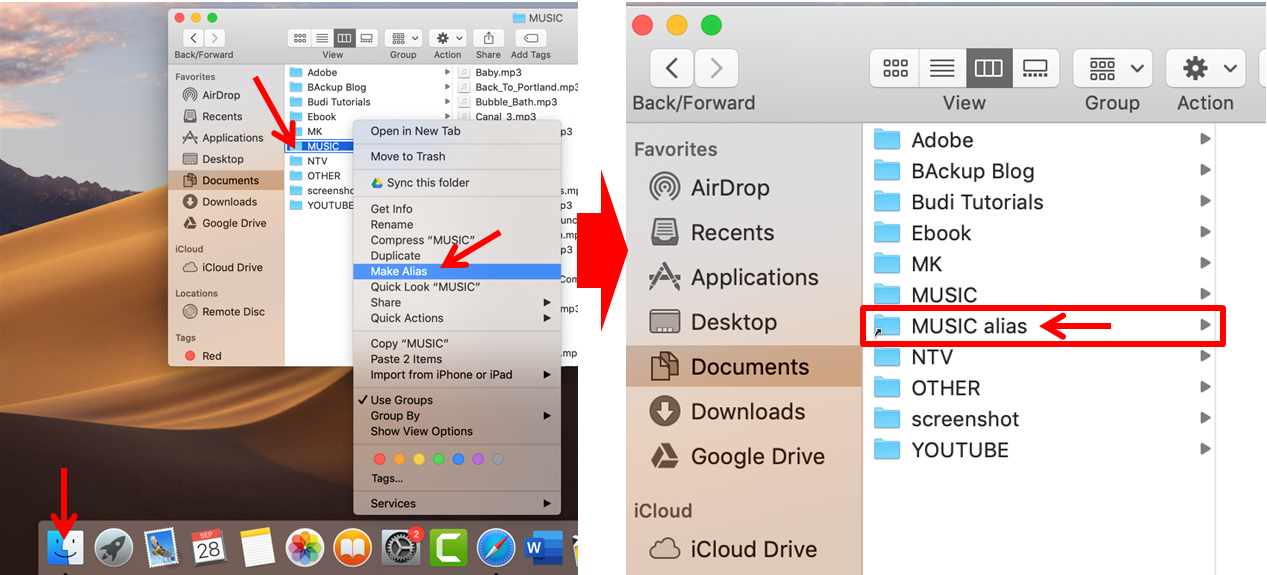
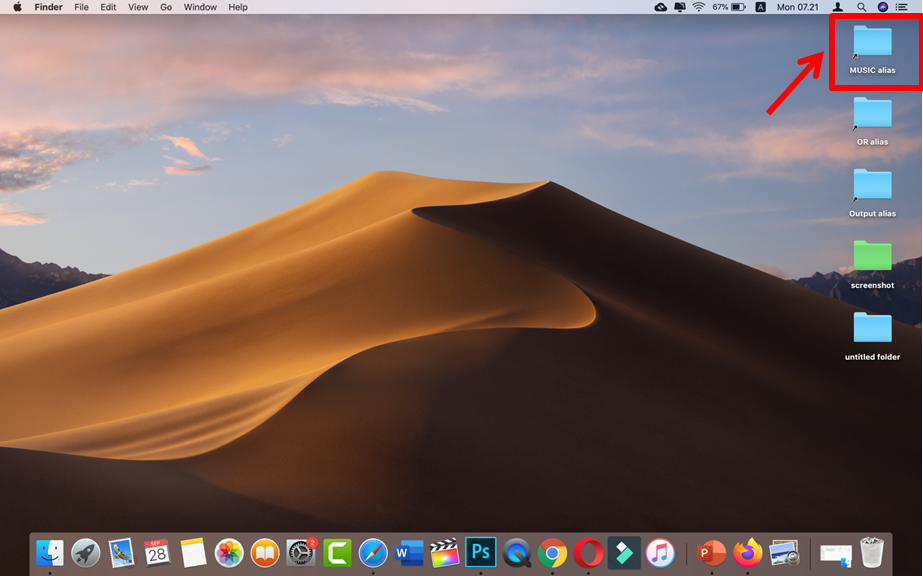
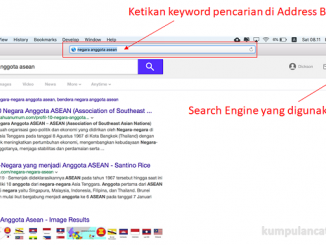
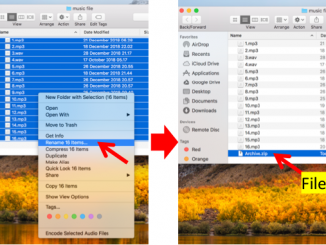
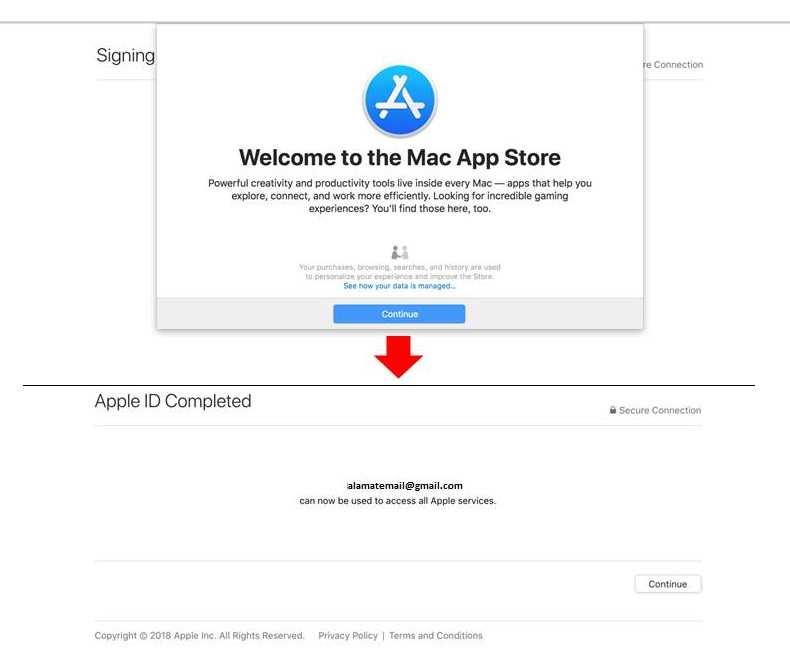
Be the first to comment